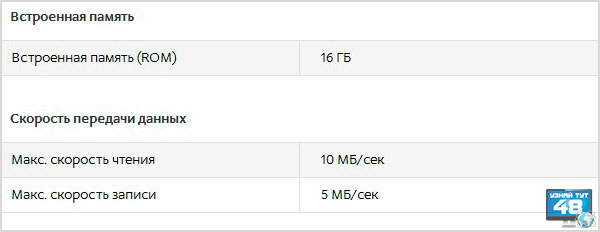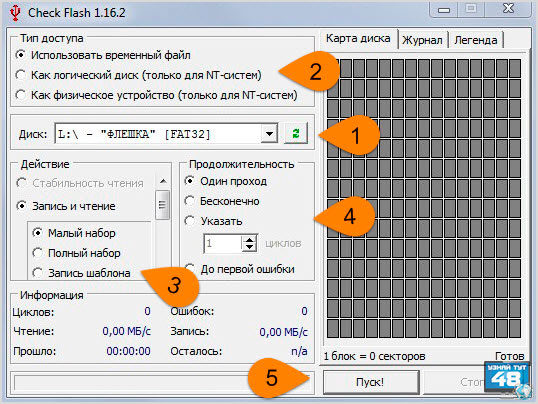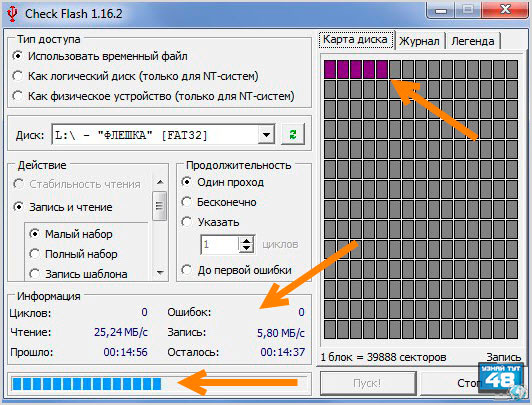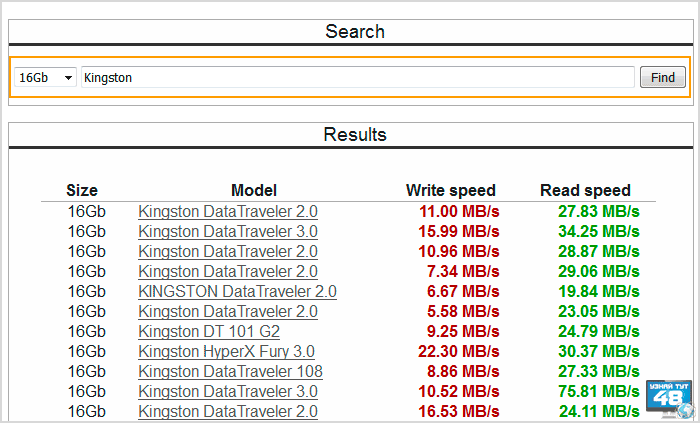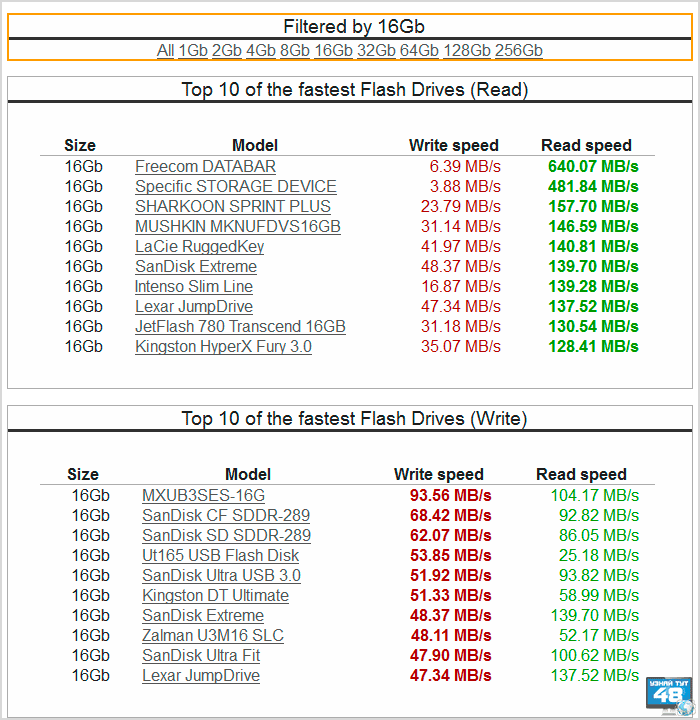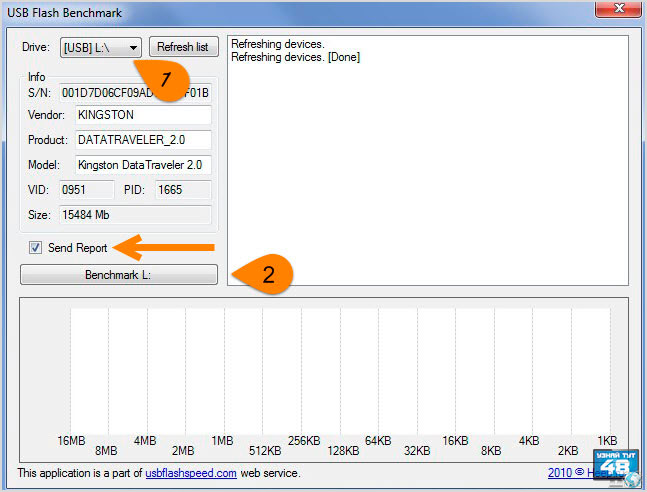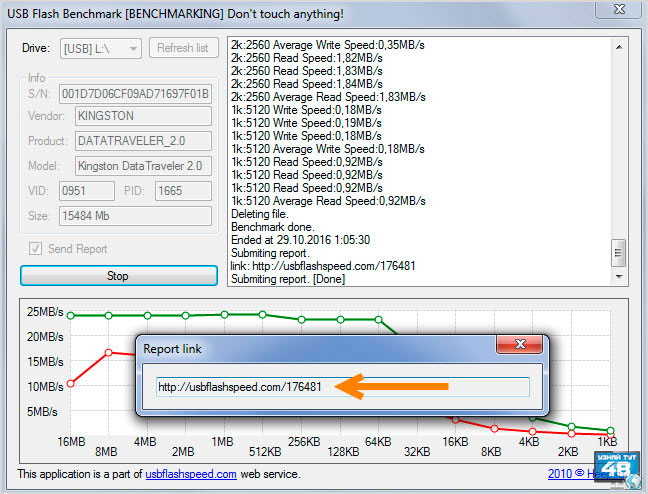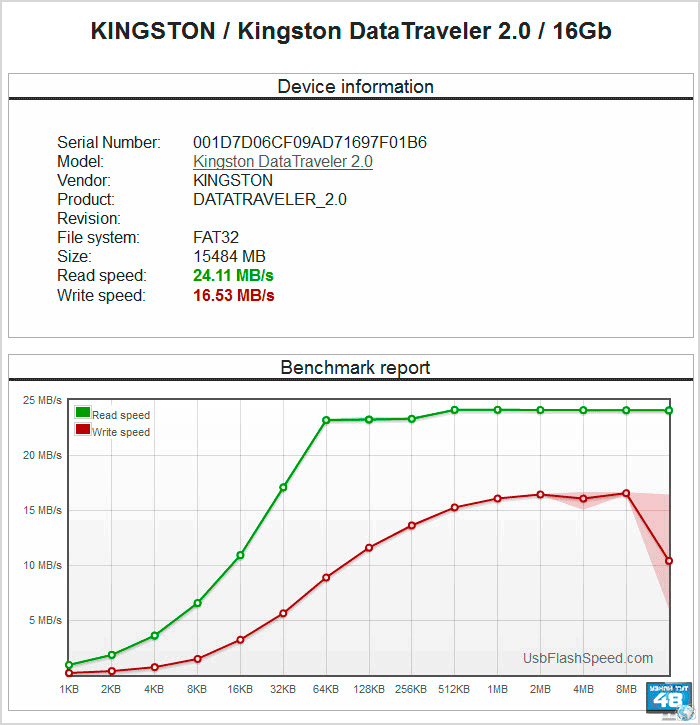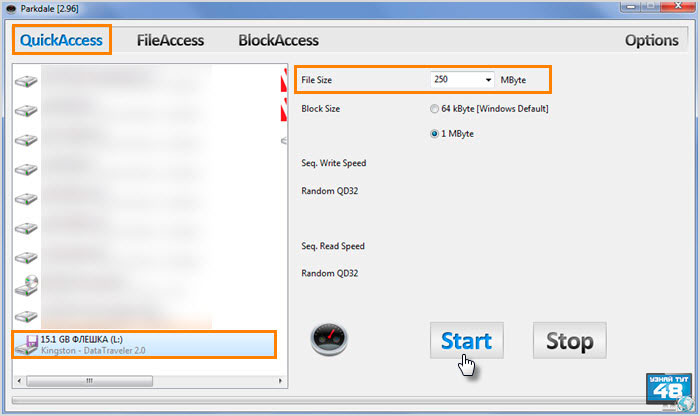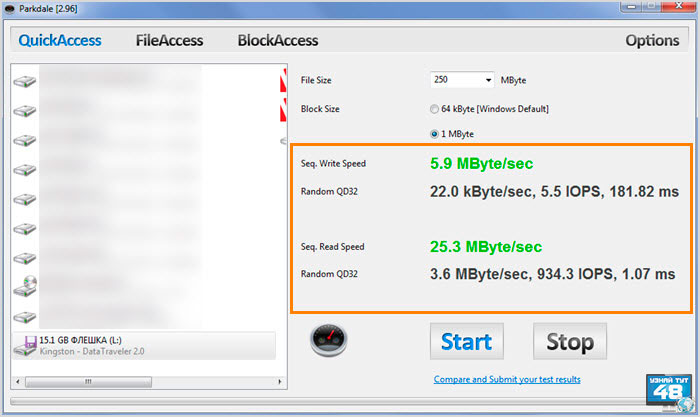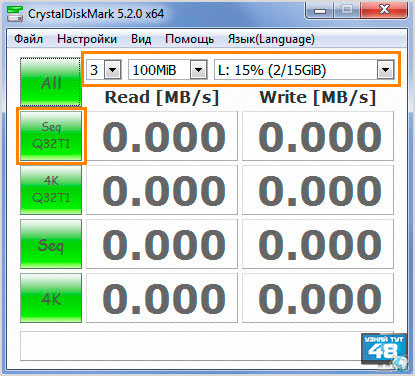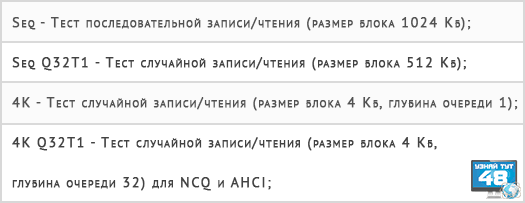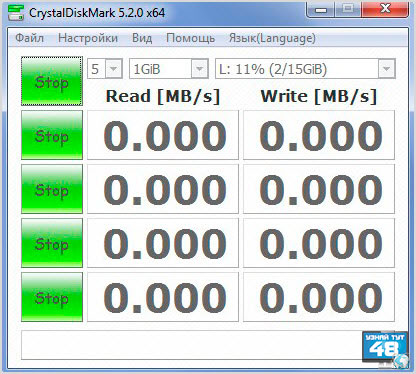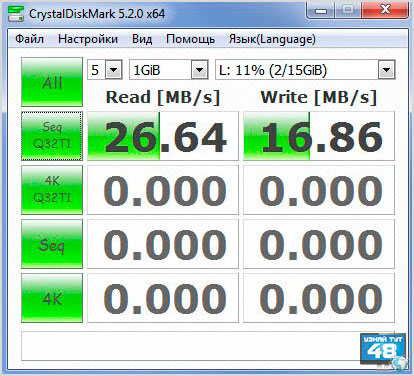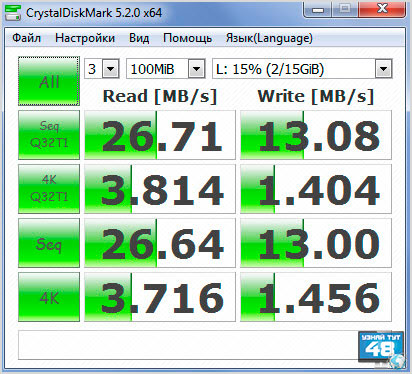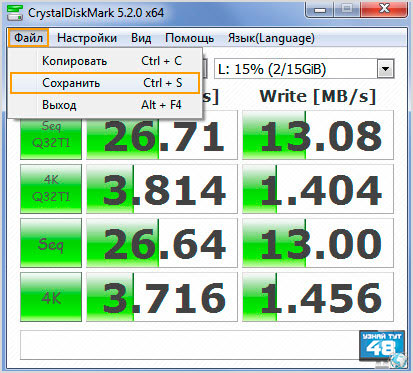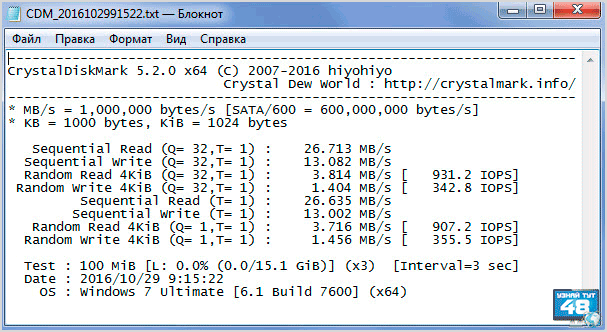Одним из основных параметров флеш-накопителей, при их выборе, является скорость чтения и скорость записи файлов.
Очень часто производители USB-накопителей указывают скоростные параметры устройств в описании к ним на своих сайтах и пользователь может получить информацию об этом параметре еще при выборе модели.
В свою очередь и продавцы описывая характеристики накопителей, которые продают, иногда указывают с какой скоростью идет обмен данными у них.
Но бывает так, что вы не можете найти информацию о своем USB-накопителе или просто хотите проверить, совпадает ли заявленная скорость с реальной.
В этой статье вы найдете подробную информацию о том, как проверить скорость флешки, если появилась такая необходимость, с помощью ОС Windows и Total Commander, а также с помощью программ, которые специально разработаны для тестирования накопителей.
КАК ПРОВЕРИТЬ СКОРОСТЬ ПЕРЕДАЧИ ДАННЫХ У ФЛЕШ-НАКОПИТЕЛЯ:
Как проверить скорость флешки.
Скажу сразу, что необязательно, чтобы скорость USB Flash Drive была высокой, иногда на первое место выходит надежность девайса или даже его цена, так как наиболее скоростные модели могут иметь из-за этого более высокую цену.
А если вы храните на флешке, например образ Windows, который когда-то записали и не собираетесь его перезаписывать, то покупая для этих целей скоростную и более дорогую модель, вы просто выкидываете деньги на ветер.
Для эксперимента я использовал свою флешку Kingston DTSE9 объемом 16Gb, которую приобрел несколько лет назад и которая себя хорошо зарекомендовала.
Из характеристики устройства на сайте магазина следует, что скорость записи у этой модели 5 Мб/с, а скорость чтения у нее 10 Мб/с.
С помощью ОС Windows и других приложений мы проверим, так ли это на самом деле.
С помощью файлового менеджера.
Какими бы точными не были программы для тестирования устройства, реальную скорость с которой информация передается от одного источника к другому, можно увидеть с помощью обычных файловых менеджеров.
Основное их преимущество, это:
- Вы видите с какой скоростью в данный момент времени происходит передача данных;
- Не нужно устанавливать дополнительное приложение;
- Не нужно ждать окончания тестирования, нужные показатели вы увидите через несколько секунд после начала копирования;
Конечно, у данного способа есть и недостатки, например, если вам нужно протестировать несколько USB-накопителей, гораздо удобнее это сделать с помощью тестовых программ, а не с помощью реального копирования файлов.
К тому же, специальные программы могут протестировать ваше устройство по нескольким параметрам.
С помощью проводника Windows.
Узнать скорость передачи данных можно с помощью стандартного проводника Windows и не нужно для этого устанавливать никаких других программ, что очень удобно.
Для того, чтобы узнать скорость записи устройства, запустите операцию копирования файлов на съемный накопитель и когда процесс копирования начнется, нажмите на надпись «Подробнее» в левом нижнем углу окна.
Окно раскроется и вы увидите с какой скоростью данные передаются на ваше USB устройство. Здесь мы видим, что данные передаются со скоростью около 6 Мб/с, что соответствует заявленной скорости.
Чтобы узнать, с какой скоростью USB устройство передает данные, запустите обратное копирование файлов и вы увидите эту скорость. Здесь мы видим, что данные передаются со скоростью 27 Мб/с, что в полтора раза превышает заявленную производителем.
С помощью файлового менеджера Total Commander.
Если вы пользуетесь при работе за компьютером менеджером Total Commander, то скорость передачи данных можно определить и с его помощью.
Запустите копирование файлов на ваше устройство и как только передача данных начнется, вы увидите, с какой скоростью это происходит.
Чтобы узнать скорость чтения данных, запустите обратное копирование.
Как видно, оба файловых менеджеров показали примерно одинаковую скорость передачи данных, значит примерно такой она на самом деле и является.
Только следует учесть, что для теста устройства таким способом нужно копировать файлы большого объема, так как маленькие файлы передадутся быстро и вы не увидите, параметры передачи.
Как с помощью программы Check Flash узнать, как быстро USB устройство передает и принимает данные.
Бесплатная программа Check Flash может проверить USB накопитель по нескольким параметрам, это и фактическая емкость накопителя, и наличие ошибок в ячейках памяти, и конечно с какой скоростью передаются данные.
Устанавливать приложение Check Flash не нужно и ее можно носить с собой на съемном носителе и использовать на любом компьютере.
Чтобы проверить, как быстро передаются данные у вашего USB-накопителя, запустите программу.
Перед началом теста, нужно будет сделать несколько настроек.
- Первым делом укажите программе, какой накопитель нужно проверить. Сделать это можно в разделе «Диск». Если к компьютеру подключена только одна флешка, нажмите на кнопку «Обновить» и ваш накопитель должен определиться автоматически.
- Затем укажите в разделе «Тип доступа», как программе использовать ваше устройство. Чтобы узнать, как быстро ваше устройство передает и принимает данные, нужно выбрать вариант «Использовать временный файл.»
- Затем в разделе «Действие» нужно выбрать пункт «Чтение и запись» и указать один из шаблонов, малый или большой. Я рекомендую выбрать малый, так программа будет использовать всего два шаблона, а не восемнадцать, если выбрать большой.
Если использовать малый шаблон, то на всю операцию уйдет несколько минут, а если большой, то несколько часов. - В разделе «Продолжительность» нужно указать сколько проходов сделать программе. Для простой проверки хватит одного прохода.
- Когда все настройки будут сделаны, нажмите на кнопку «Пуск».
После чего начнется операция тестирования вашего устройства. Справа в окне во вкладке «Карта диска» вы увидите, как ваш диск проверяется по блокам, а слева в разделе «Информация» вы увидите сколько времени прошло и сколько осталось, а также параметры скорости накопителя.
После того, как тестирование будет завершено, вы увидите информацию об этом в правом окне во вкладе «Журнал», а в левом окне в разделе «Информация» вы увидите, как быстро ваше устройство передает и принимает файлы и сколько времени ушло на проверку.
Как с помощью программы USB Flash Benchmark узнать скорость чтения и записи USB накопителя.
Бесплатное приложение USB Flash Benchmark предназначено для проверки скорости флеш-накопителей.
По желанию пользователя все результаты теста отправляются на сайт программы, где публикуются самые быстрые и самые медленные показатели.
В строке поиска можно ввести название модели и указать ее объем и вы увидите список всех накопителей, которые подходят к введенным параметрам и их скоростные характеристики.
Еще тут можно сделать фильтрацию по объему накопителей и посмотреть, какие результаты показывает та или другая модель.
А также скачать саму программу. Приложение USB Flash Benchmark не нужно устанавливать, после загрузки его нужно будет извлечь из архива и оно будет готово к работе.
В главном окне программы нужно будет указать только какой флеш-накопитель нужно проверить и убедться, что стоит галочка в чекбоксе «Send Report». Это нужно для того, чтобы программа опубликовала результаты тестирования на своем сайте, да и вам будет удобней их смотреть в отдельном файле, чем в самой программе.
Когда все будет готово, нажмите на кнопку «Benchmark» для начала тестирования.
В процессе проверки вашего накопителя вы увидите информацию о скорости чтения и записи в правой части окна и внизу в виде графика. Здесь показан размер записываемого файла и скорость его передачи.
После проверки, если вы отметили пункт «Send Report» галочкой, вы увидите ссылку, перейдя по которой вы увидите результаты тестирования флеш-накопителя.
Просто скопируйте эту ссылку в буфер обмена и вставьте в адресную строку браузера. Вы увидите информацию о своей флешке, ее файловой системе и с какой скоростью она передает и принимает файлы.
Также вы увидите график, который был создан программой во время тестирования.
Программа USB Flash Benchmark показала стабильный результат при измерении скорости чтения файла, около 25 Мб/с, скорость записи в каждом тесте менялась от 10 Мб/с до 16 Мб/с.
Как с помощью программы Parkdale узнать скоростные характеристики USB накопителя.
Программа Parkdale тоже бесплатная и ее также не нужно устанавливать, после скачивания ее нужно просто извлечь из архива и она готова к работе.
С помощью приложения Parkdale можно проверить скорость всех накопителей подключенных к компьютеру, как внутренних, так и внешних, кроме этого можно проверить скорость записи отдельного файла.
Не смотря на то, что программа имеет английский интерфейс, она очень проста в управлении и не требует никаких дополнительных настроек.
На сайте программы можно найти информацию о тестировании различных накопителей, что может помочь определиться с их выбором при покупке.
Запустите программу и перейдите во вкладку «QuickAccess». Первым делом выберите в левой части окна тот накопитель, который хотите протестировать.
Затем в строке «File Size» нужно указать размер файла с помощью которого будет производится тестирование. Чем он меньше, тем быстрее пройдет тестирование.
Когда все настроите, нажмите на кнопку «Start».
Через несколько минут тестирования в правой части окна программы вы увидите результат.
Нас интересуют показатели в строках «Seq. Write Speed» и «Seq. Read Speed», здесь и будет показано с какой скоростью идет запись на диск и чтение с него.
Как проверить скорость флешки с помощью программы CrystalDiskMark.
Приложение CrystalDiskMark предназначено для тестирования скорости чтения и записи файлов, как жестких дисков, так и USB устройств и каталогов.
Это бесплатное приложение скачав которое вы получите в архиве две версии программы, одна для 32-х битных систем, другая для 64-х битных.
Программа имеет несколько настроек для изменения внешнего вида:
- Изменение размера окна программы. Найти эти настройки можно по пути: «Вид — Масштаб».
- Изменение цветовой гаммы приложения. Найти эти настройки можно нажав на кнопку «Вид».
Настроек, которые нужно сделать перед началом тестирования немного и все они расположены в главном окне программы.
Первый параметр — это количество проверок. Здесь можно указать от одной до девяти. Чем больше проверок, тем дольше будет проводится тестирование.
Второй параметр — это размер файла. Здесь предлагается девять вариантов, выбирайте на свое усмотрение. Чем больше файл, тем дольше будет идти тест.
Третий параметр — это тестируемый диск. Здесь нужно выбрать диск, который будете тестировать. Также здесь можно выбрать и каталог, но я не советую вам этого делать. После выбора каталога, программа не захотела обратно выбирать любой из дисков, какой-то глюк программы.
Также нажав на кнопку меню «Настройки» можно выбрать, какие данные программе использовать и паузу между проверками.
Всего программа может провести четыре тестирования по разным параметрам.
На изображении видны обозначения всех кнопок программы CrystalDiskMark. Для обычной проверки на скорость вам нужно нажать на кнопку «Seq Q32T1».
Когда тестирование начнется, на всех кнопках появится надпись «Stop».
По окончании тестирования вы увидите результат в колонке «Read» и «Write».
Чтобы запустить сразу все варианты тестирования, нужно нажать на самую верхнюю кнопку «All».
Результат тестирования можно сохранить в текстовый файл. Для этого можно нажать сочетание клавиш Ctrl+S или перейти по пути меню: «Файл — Сохранить».
После чего вся информация с результатом теста будет сохранена в текстовом файле.
У меня о программе CrystalDiskMark сложилось двоякое мнение. Вроде бы программа нормальная, но ее не понятное поведение при выборе накопителя после выбора каталога портит все впечатление о ней.
Как видите узнать скорость флешки можно совершенно разными способами, от самых простых и примитивных, с помощью файлового менеджера, до навороченных, с помощью специальных программ. Какой способ больше нравится вам решайте сами, здесь уже на любителя.
Все программы, о которых шла речь в статье распространяются бесплатно и вы их сможете скачать по ссылкам ниже. Также вы здесь сможете увидеть ссылки на страницы тестирования накопителей.
Удачи!
С уважением Юрий Хрипачев.
- Скачать программу Check Flash: http://mikelab.kiev.ua/index.php?page=PROGRAMS/chkflsh
- Скачать программу USB Flash Benchmark: http://usbflashspeed.com/
- Скачать программу Parkdale: http://www.the-sz.com/products/parkdale/
- Страница с результатами теста накопителей: http://www.the-sz.com/products/parkdale/benchmark.php
- Скачать программу CrystalDiskMark: http://crystalmark.info/?lang=en