Приветствую Вас на своем блоге!
Установить Windows с помощью флешки иногда бывает даже проще, чем с помощью CD диска, особенно, если он уже плохо читает, а если его просто нет, то и другого выбора тоже нет. Намного проще подключить к компьютеру флешку, чем внешний CD привод.
Как создать загрузочную флешку Windows вы узнаете прочитав эту статью, я опишу восемь программ с помощью которых я создал загрузочный диск. Среди таких программ есть, как платные, так и бесплатные программы, но создать загрузочную флешку можно любой из этих программ совершенно бесплатно и как это сделать читайте ниже.
Для загрузочного накопителя подойдет любая современная флешка, главное чтобы ее объема хватало для файлов образа. Для Windows 7 я использовал накопитель объемом 4 ГБ, этого вполне хватает для стандартной системы, для Windows 8 и 10 нужно выбирать флешки от 8 ГБ, для Linux систем смотрите по объему ISO образа.
СОДЕРЖАНИЕ СТАТЬИ:
Программа Windows 7 USB/DVD Download Tool.
Первая программа в этом списке, это «Windows 7 USB/DVD Download Tool». Прочитать о ней вы можете в другой статье, нет смыла второй раз описывать принцип ее работы.
Это надежный способ создать загрузочный диск от корпорации Microsoft.
Программа DeamonTools.
Программа DeamonTools предназначена для записи дисков различных форматов, в том числе и для создания загрузочных накопителей. Загрузочный накопитель создать с помощью этой программы очень легко и быстро.
DeamonTools платное приложение, но для нашей задачи подойдет и пробная версия, на которую отводится 20 дней.
Для того, чтобы скачать нужную вам версию, нажмите на кнопку «Загрузить» и загрузка программы начнется автоматически, после чего программу нужно будет установить.
Когда приложение установится, запустите его и нажмите сочетание клавиш: «CTRL+B» или перейдите по меню:
Инструменты — Создать загрузочный USB
В следующем окне нужно произвести несколько настроек перед созданием загрузочного диска.
1. В строке «Привод» нужно будет выбрать USB накопитель, который вы хотите сделать загрузочным, если у вас к компьютеру подключен только один USB диск, то он определится автоматически.
2. В строке «Образ» нужно указать образ ОС, которая будет использоваться в качестве загрузочной.
3. Далее нужно определиться с типом загрузочного диска, Windows или Linux версия.
4. В строке файловая система, нужно выбрать в какую из них вы хотите отформатировать флешку, в FAT32 или NTFS.
Когда все настройки будут сделаны, нужно нажать на кнопку «Старт» и создание загрузочного диска начнется.
Когда вы увидите запись «Оперция успешно завершена», программу можно закрывать, ваш USB диск готов к работе.
Установка системы с загрузочного диска созданного этой программой начнется автоматически.
Программа UltraIso.
Следующая программа, которая предназначена для записи дисков различных форматов, это UltraIso и сделать с ее помощью загрузочный диск также просто, как и с помощью предыдущей программы.
Приложение UltraIso тоже платное, но для создания загрузочного диска отлично подойдет пробная версия. Скачивайте, устанавливайте и при запуске выбирайте пробный период.
Для создания загрузочной флешки, нужно сначала образ Windows открыть в этой программе.
Сделать это можно несколькими способами:
1. Нажать CTRL+O;
2. Нажать на иконку папки c зеленой стрелкой в строке меню;
3. Перейти по меню: «Файл — Открыть»
Когда в верхней части окна программы появятся файлы образа операционной системы, можно переходить к созданию загрузочной флешки.
Для чего перейдите по меню:
Самозагрузка — Записать образ жесткого диска
В следующем окне нужно проверить настройки и при необходимости их изменить.
1. Нужно указать USB диск на который будут записаны файлы;
2. Место расположения указывать не нужно, вы его уже указали программе, просто убедитесь, что не ошиблись;
3. Укажите метод записи образа;
4. При желании флешку можно сначала отформатировать;
Когда все настройки установлены, нажмите кнопку «Записать» и сощдание загрузочной флешки начнется.
Когда увидите надпись «Запись завершена!», можете закрывать программу и извлекать USB накопитель.
Установка системы, записанной этой программой начнется автоматически.
Программа WinToFlash.
С помощью программы WinToFlash можно быстро записать загрузочную флешку, впрочем это и есть основная задача этого приложения.
Эта программа имеет, как платную, так и бесплатную версию(Lite), для создания загрузочного диска отлично подойдет бесплатная версия, только она имеет ряд ограничений, например не форматирует флешку в файловую систему NTFS. И если ваша флешка уже имеет NTFS, то после создания загрузочного диска она будет изменена на FAT32.
Для того, чтобы создать загрузочный накопитель, перейдите во вкладку «Режим мастера» и нажмите на ссылку:
or open multiboot USB creation menu
Далее нажмите на кнопку «Добавить», на вкладку «Format and Layout» можно не переходить, в версии Lite от нее толку мало.
Выберите тип образа и задайте полный путь до него. Имя меню отобразится автоматически и если вы хотите его изменить, напишите свое. Оно будет отображаться в меню при загрузке системы. Затем нажмите на кнопку «Добавить».
Когда все будет готово, нажмите на кнопку «Запустить».
Вы увидите предупреждение, что все файлы будут уничтожены, нажмите кнопку «Продолжить» и процесс создания образа начнется.
Когда процесс записи завершится удачно, вы увидите такое окно с информацией об этом.
При загрузке системы с загрузочного накопителя вы увидите меню.
Где в первой строчке меню будет название, которое вы дали своему диску и при ее выборе начнется установка системы. А во второй строчке будет переход в дополнительное меню.
Где можно выбрать загрузку с основного диска, перезагрузку и выключение компьютера.
Программа Rufus.
Основная задача утилиты Rufus, это создание загрузочных дисков, с чем она не плохо справляется. Что еще мне в ней понравилось, так это то, что ее не нужно устанавливать, все предельно просто до безобразия, справится с этой программой любой пользователь компьютера.
Из особенностей программы можно отметить то, что она поддерживает 37 языков, как говориться на любой вкус.
Настроек минимум, есть только самые необходимые и все находятся на виду.
- 1. В строке устройство, выбираете свой USB накопитель, на который будет записан образ системы. Если он подключен один, то определится автоматически.
- 2. Схема раздела и тип интерфейса — здесь советую выбрать универсальный тип, чтобы не было проблем с разными версиями BIOS.
- 3. Файловую систему выбирайте на свое усмотрение, как и размер кластера.
- 4. Метка тома определится автоматически, но при желании вы ее можете изменить.
- 5. Количество проходов, я рекомендую поставить два прохода.
- 6. Поставьте галочку на пункте «Быстрое форматирование» и «Создать загрузочный диск».
- 7. Тип образа — выберите ISO-образ.
- 8. Нажмите на кнопку справа с изображением привода и ужатите программе ISO-образ, который вы хотите записать на флешку.
- 9. Нажмите на кнопку «Старт» для начала записи образа.
Вы увидите окно с предупреждением о том, что все файлы буду уничтожены, нажимайте «ОК» и процесс записи начнется.
Когда зеленый индикатор полностью заполнит полоску и внизу появится надпись «Готов», можно закрывать программу, загрузочный накопитель готов.
При загрузке системы, нужно будет нажать на клавишу Enter, когда вы увидите такую надпись, чтобы начать установку Windows, иначе система не загрузится с внешнего накопителя.
Программа Make_Win7_8_USB_v8_1
Основное назначение программы Make_Win7_8_USB_v8_1, это создание загрузочных накопителей, ее автор некий mannaleks. Для меня это новая программа, так что на счет ее качаства пока ничего сказать не могу, если у кого есть опыт работы с ней, прошу написать об этом в комментариях к этой статье.
Должен отметить, что образ системы она создает отлично, все грузится без проблем, настройки программы не вызывают трудностей, порядок действий подписан в самой программе.
Прежде чем записать образ системы на флешку, необходимо сделать некоторые настройки в программе, как я уже сказал очередность действий подписана автором.
- 1. Указываем программе накопитель на который будет записан образ системы. Если он подключен к компьютеру один, то определиться автоматически.
- 2. Указываем расположение файлов Windows, которые будем записывать. Если пишем с ISO-образа, нужно поставить галочку в пункте «Использовать ISO-образ». Если нужен режим UEFI, ставим галочку и там. Ждем несколько секунд, пока добавятся файлы для записи.
В окне слева «Информация» вы сможете прочитать информацию о том, что выполнила программа и успешно или нет. - 3. Внизу программы по умолчанию в разделе «Интерфейс», нужно нажать на кнопку «Расширенный», чтобы открыть дополнительные настройки программы.
- 4. В этих настройках нужно будет указать в какой файловой системе вы хотите видеть свой накопитель и указать нужную вам. Затем нажать на кнопку «Форматировать».
- 5. Выбрать загрузчик, который вам нужен, здесь выбирайте на свой вкус и нажмите на кнопку «Установить». Если нажать на кнопку с вопросительным знаком, то можно прочитать подсказки для этих пунктов.
Когда вы выполните форматирование и установите загрузчик, то эти пункты станут не активны. Затем нажмите на кнопку «Старт» для начала создания образа системы.
Маленький квадратик зеленый цвет сменит на красный и строка состояния и окно информации будут вас информировать о ходе создания образа диска.
Когда вы увидите надпись «Процесс успешно завершен» и квадратик станет зеленым, образ системы на флешке будет создан.
Если вы выберите в качестве загрузчика Grub4Dos, то увидите такое меню, где можно будет выбрать несколько вариантов для дальнейших действий, если загрузчик будет NT, то установка системы начнется автоматически.
Программа WinSetupFromUSB.
Программа WinSetupFromUSB предназначена для создания образов разных операционных систем и загрузочных дисков.
Программа WinSetupFromUSB находится в архиве, для работы с ней ее достаточно распаковать, нужно только выбрать версию для 64-х битной или для 32-х битной системы, что очень удобно.
Запустите нужную вам версию и сделайте необходимые настройки.
В строке «USB Disk selection and format tools» нужно выбрать внешний накопитель на который будет произведена запись образа. Также поставьте галочку в чекбоксе «Auto format it with FBinst» и отметьте, в какую файловую систему должен быть отформатирован диск.
В разделе «Add to USB Disk» выберите тип образа и укажите его в нужной строке. Когда все будет готово, нажмите на кнопку «GO», чтобы начать создание диска.
Перед созданием образа вы увидите два информационных окна, соглашайтесь с ними для дальнейшей работы программы.
Когда образ системы будет готов, вы увидите такое окно, можете закрыть программу и извлечь накопитель.
Во время загрузки системы с флешки, вы увидите меню.
При первом меню ничего не нужно нажимать, пропустите его.
В следующем меню нужно будет выбрать вариант загрузки системы. Верхняя строчка, это установка Windows, нижняя, это обычная загрузка системы.
К сожалению эта программа показала себя не с лучшей стороны, хотя образ системы и записывался на флешку, но установка системы не запускалась, так что имейте ввиду это, когда будете создавать с ее помощью себе загрузочный диск.
Программа UnetBootin.
С помощью программы UnetBootin можно создать образ любой операционной системы, но предназначена она больше для Linux систем.
Чтобы создать загрузочный накопитель, перейдите в нижний раздел программы и отметьте кнопку «Образ диска».
Выберите стандарт образа и укажите его расположение. Затем проверьте, правильно ли отображается буква вашего USB диска в настройках программы. Как все будет готово, нажмите кнопку «ОК» для запуска работы программы.
Учтите, что программа UnetBootin не форматирует диск перед записью образа, так что сделайте это заранее.
Процесс создания загрузочного накопителя отображается в окне программы.
Когда вы увидите надпись «Установка завершена», можно закрывать программу и отключать накопитель. Если хотите перезагрузить компьютер сразу, то нажмите на кнопку «Перезагрузить».
После перезагрузки системы, вы увидите окно загрузочного меню, но к сожалению эта программа иногда дает сбой и такое меню висит постоянно и загрузка системы не происходит. Я советую эту программу использовать в самом крайнем случае.
Из восьми программ для создания загрузочного диска я рекомендую использовать первые шесть, это — Windows 7 USB/DVD Download Tool, DeamonTools, UltraIso, WinToFlash, Rufus, Make_Win7_8_USB_v8_1, остальные мне не понравились, слишком часто создают не рабочий образ системы.
Как видите, создать загрузочную флешку Windows достаточно просто. Надеюсь эта статья вам поможет и вы быстро создадите диск с Windows 7 и сможете ее установить на компьютер, у которого нет привода CD-ROM.
Удачи!
С уважением Юрий Хрипачев.


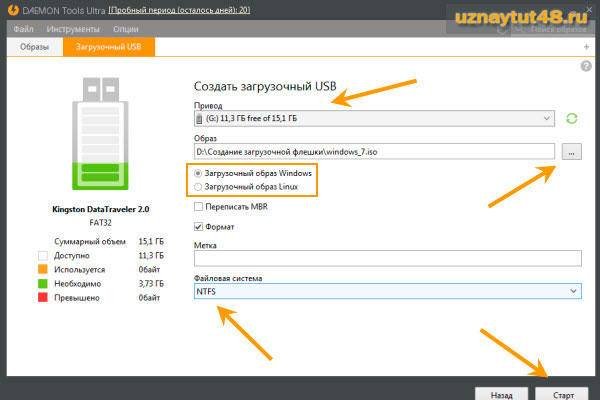
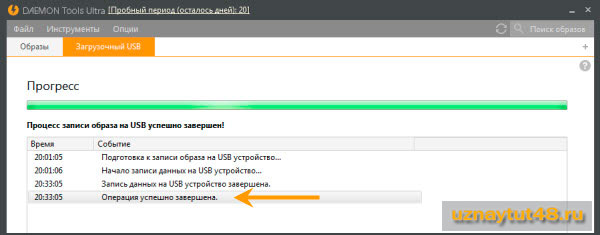


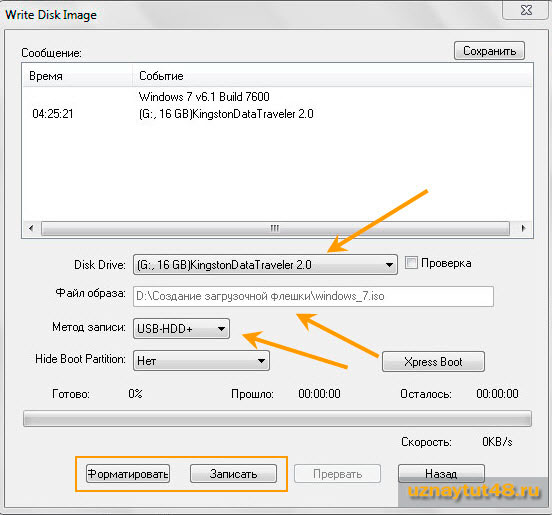
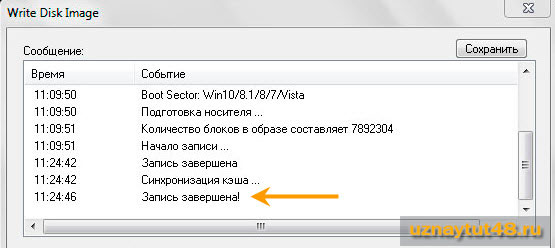
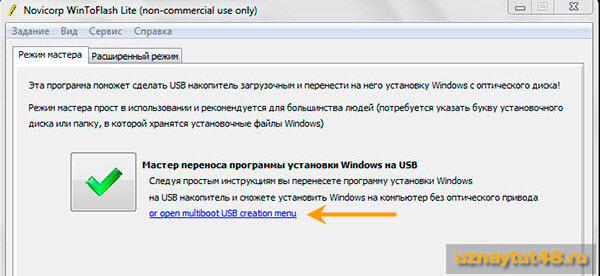
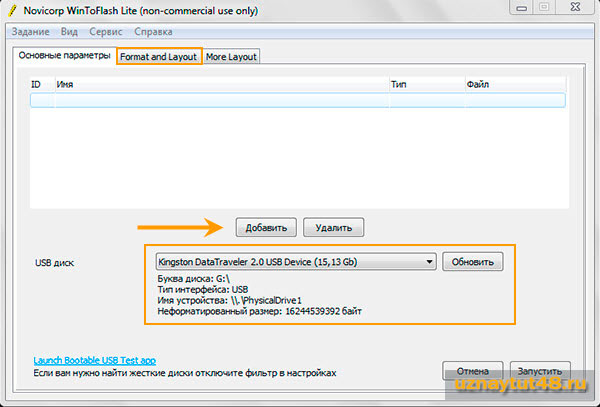

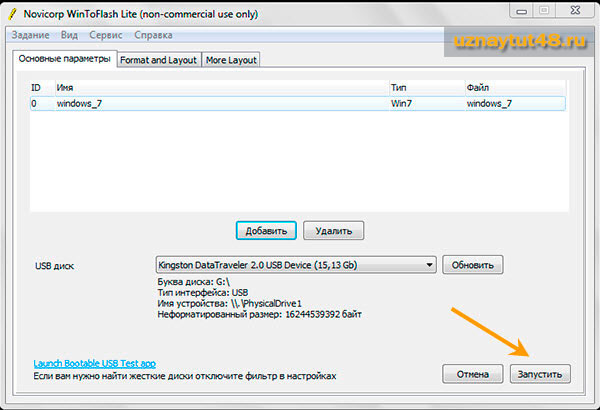
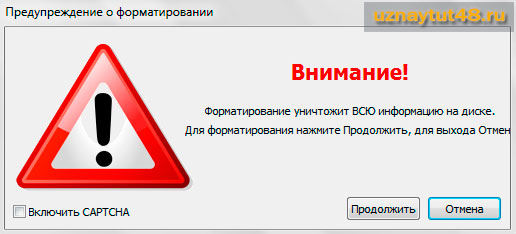
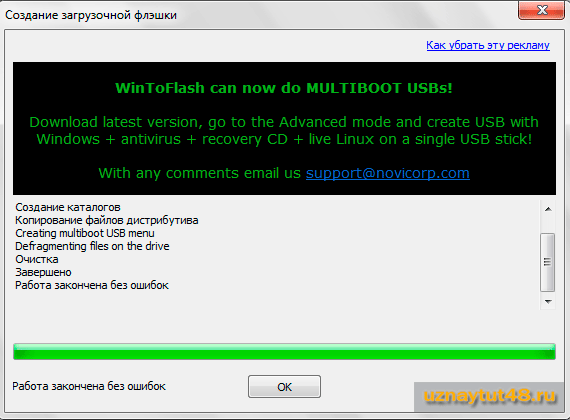

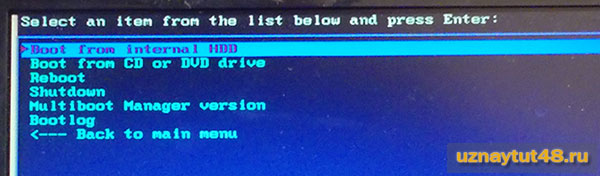
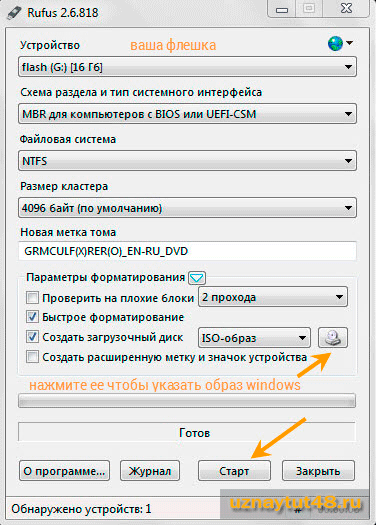


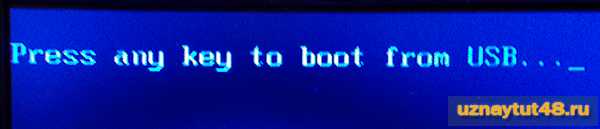
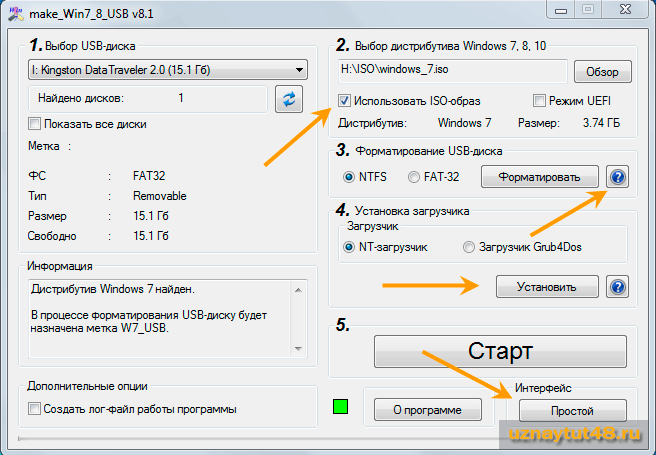
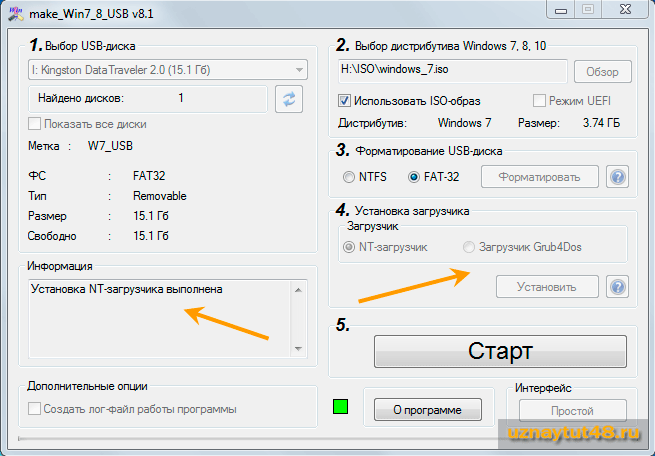

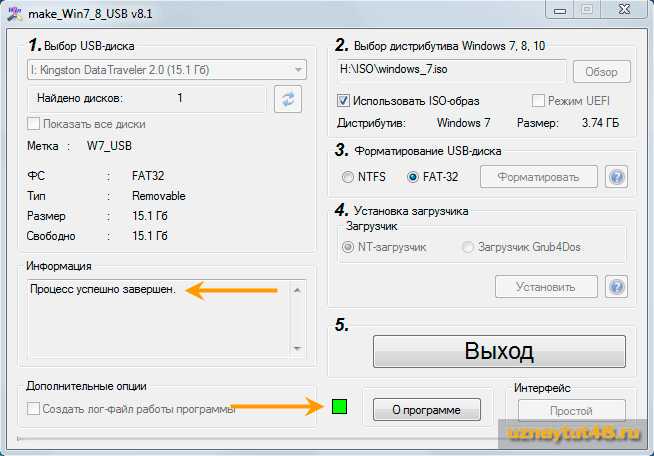
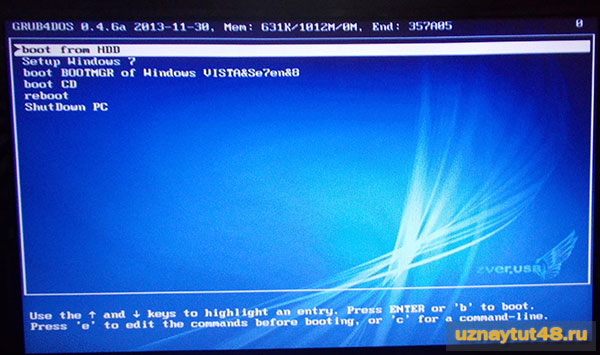
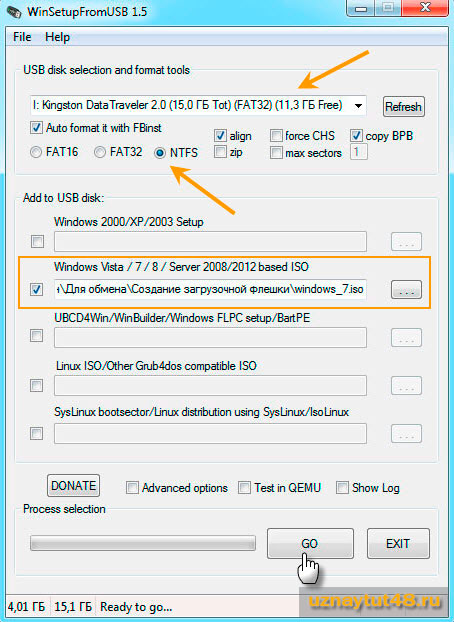
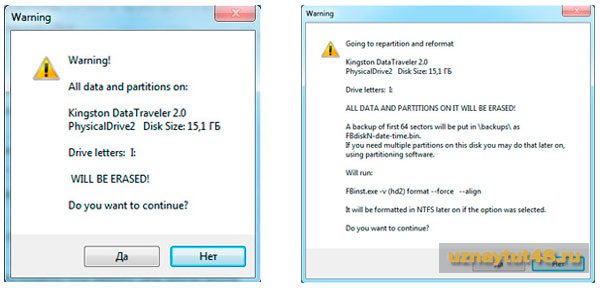
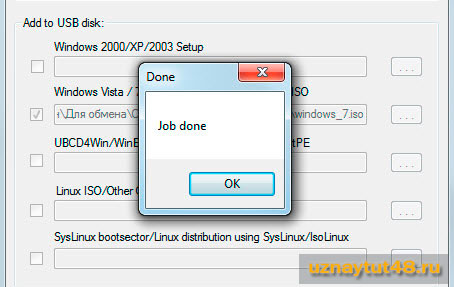
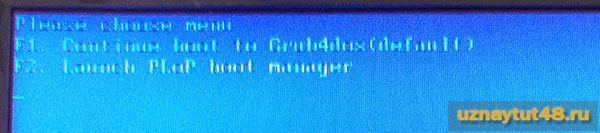
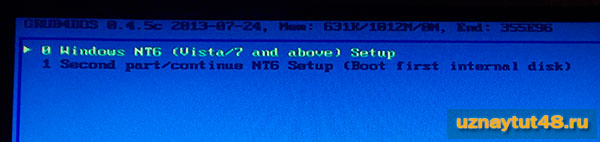
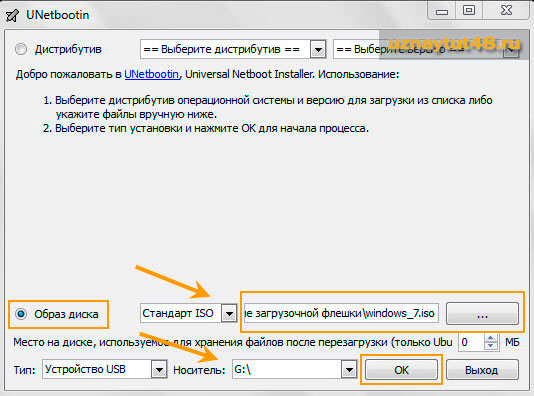
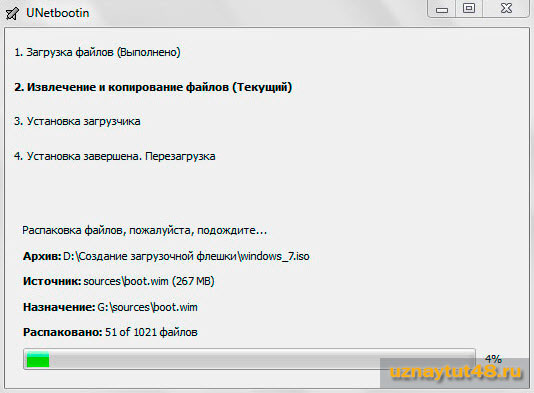
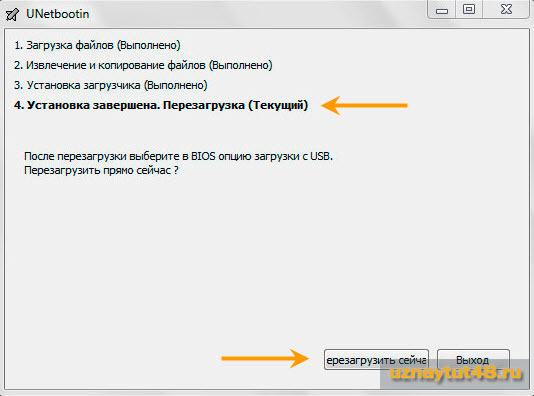

Ну почему у меня около десятка созданных по этой статье загрузочных флешек оказались загрузочными. Пункт Auto format it with FBinst я не отмечал. Сейчас всё перепроверю.