Приветствую Вас на своем блоге!
Прочитав эту статью, вы узнаете, как включить диспетчер задач, если он отключен и как его отключить, если вы хотите ограничить к нему доступ другим пользователям.
О возможностях утилиты «Диспетчер задач», я рассказывал здесь, если вы не знаете, для чего он нужен, то рекомендую прочитать эту статью.
«Диспетчер задач отключен администратором» — такое сообщение иногда появляется при попытке запустить утилиту taskmgr.exe в Windows.
Произойти это может по нескольким причинам:
- Системный администратор ограничил вам доступ к программе tasmgr.exe, чтобы вы не могли изменять и контролировать процессы и приложения запущенные в системе.
- Вирус заразил компьютер и блокировал диспетчер задач.
И если в первом случае лучше ничего не менять, так как это скорее всего корпоративный компьютер и лишние движения в сторону его разблокирования, ни к чему хорошему не приведут.
То во втором случае, мы просто обязаны восстановить систему.
Если ваш компьютер поразил вирус, то сначала нужно от него избавиться. Как это сделать, это тема отдельной статьи, в зависимости от того, какой именно вирус заразил ваш компьютер, например баннер. Будем считать, что от вируса вы избавились и теперь нужно восстановить работу диспетчера задач.
Как включить диспетчер задач с помощью утилиты gpedit.msc.
Самый простой способ, это включить диспетчер задач через редактор групповой политики Windows.
Минус этого способа в том, что этот редактор не доступен в начальных версиях Windows 7. В Windows XP и расширенных версиях Windows 7, он есть и прекрасно работает.
Чтобы запустить редактор групповых политик, нажмите сочетание горячих клавиш Win+R и в окне меню «Выполнить» введите команду: gpedit.msc.
В Windows 7, эту команду можно ввести и в окне поиска, нажав кнопку «Пуск», но через меню «Выполнить» мне нравится больше вводить команды, так как там они запоминаются системой и нет необходимости их вводит постоянно, достаточно это сделать один раз.
Открыв редактор ЛГП, перейдите по пути:
Конфигурация пользователя — Административные шаблоны — Система — Варианты действий после нажатия Ctrl+Alt+Del.
Затем откройте двойным щелчком меню «Удалить диспетчер задач».
Если у вас активирован пункт «Включено», то отключите его, активируя функцию «Не задано». Сразу после этого диспетчер задач будет доступен.
Как включить диспетчер задач с помощью утилиты AVZ.
Если у вас нет доступа к редактору локальной групповой политике, то включить диспетчер задач можно с помощью утилиты AVZ. Автор этой программы Зайцев Олег и скачать ее можно с его сайта: http://z-oleg.com/secur/avz/download.php или здесь.
Запустите программу и перейдите по пути: Файл — Восстановление системы.
Отметьте галочкой пункт №11 «Разблокировка диспетчера задач».
После чего Диспетчер задач будет доступен для работы.
Как включить диспетчер задач с помощью реестра Windows.
Следующий способ, с помощью которого можно включить диспетчер задач, это редактирование реестра.
Если у вас нет под рукой утилиты AVZ и не работает редактор ЛГП, то исправить положение нам поможет реестр.
Запустите реестр, для чего нажмите клавиши Win+R и введите команду regedit. Затем перейдите по пути:
HKEY_CURRENT_USER\Software\Microsoft\Windows\CurrentVersion\Policies\System
Откройте параметр DWORD с названием «DisableTaskMgr» для редактирования
и измените значение «1» на «0».
После этого, диспетчер задач будет сразу доступен.
Как отключить диспетчер задач в Windows.
Теперь рассмотрим, как отключить диспетчер задач в Windows, если нам нужно ограничить к нему доступ посторонних лиц.
В этом нам поможет все тот же редактор локальной групповой политики. Перейдите по тому же пути, что и при включении диспетчера, только теперь активируйте пункт «Включить». И диспетчер задач будет не доступен.
Так же отключить диспетчер задач можно и с помощью реестра. Перейдите по пути:
HKEY_CURRENT_USER\Software\Microsoft\Windows\CurrentVersion\Policies\System
Если вы раньше никогда не отключали и не включали его, то подраздела System в реестре еще нет. Для того, чтобы отключить диспетчер задач, создайте в разделе Policies, подраздел System, а в нем параметр DWORD. Назовите его DisableTaskMgr и поставьте ему значение 1, после чего диспетчер задач будет не доступен.
Удачи!
С уважением Юрий Хрипачев.

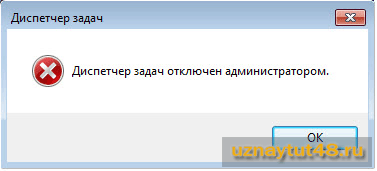

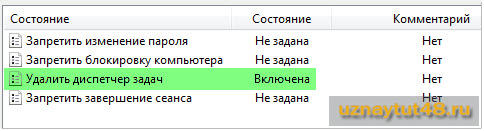
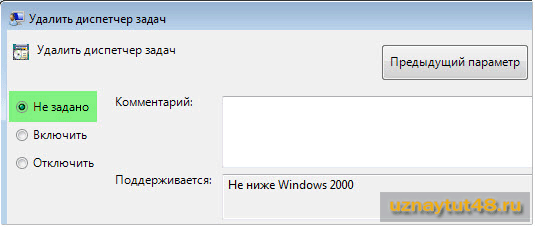

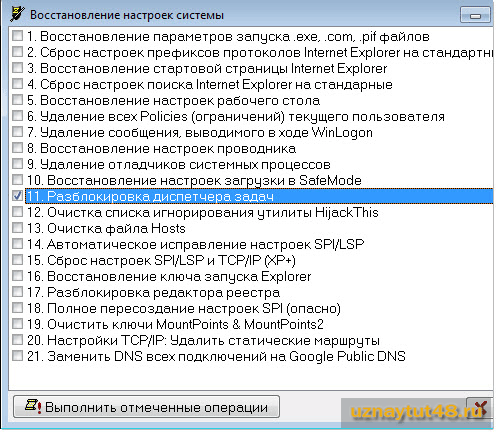




Спасибо очень полезная статья случись что буду знать как действовать.
А как дать права на использование, если они ограничены администратором?
Антон, через изменение типа учетной записи пользователя. Например нажав Win+R и набрать команду control userpasswords. Если, конечно администратор не закрыл эту возможность.
Думаю, что вряд ли это возможно даже для продвинутого пользователя. Как вариант, загрузка с флешки, потом копать нужные файлы.
Проверил у меня стоит администратор, а обычный доступ не могу поставить!
Администратору не нужен обычный доступ, создайте новую учетную запись с ограниченными правами и пользуйтесь ей.
А зачем Вам, Антон, две учётки, если Вы один за компом? Ради любопытства?
Мне в ХР больше интерфейс диспетчера задач нравился, чем в 7-ке. Не надо было Службы в 7-ке туда пихать. Они там не нужны.
Юрий, спасибо за полезную статью.