Приветствую Вас на своем блоге! Чтобы сделать рабочий стол своего компьютера более красивым, можно изменить внешний вид ярлыков на рабочем столе. Прочитав эту статью, вы узнаете,как убрать стрелки с ярлыков на рабочем столе Windows.
Убрать стрелки с ярлыков можно как в Windows XP, так и в Windows 7. Сначала разберемся, как убрать стрелки с ярлыков Windows XP.
Как убрать стрелки с ярлыков Windows XP.
Убрать стрелки с ярлыков в Windows XP можно двумя способами.
Первый — с помощью редактирования реестра .
Второй — с помощью программы XPTweaker версии 1.5.3.
Как убрать стрелки с ярлыков с помощью редактирования реестра Windows XP.
И так, чтобы убрать стрелки с ярлыков, запускаем реестр Windows. Для этого нажимаем на кнопку «Пуск» и выбираем программу «Выполнить» или сочетание горячих клавиш Win+R.
Вводим название программы: regedit.
Далее в реестре нужно найти параметры, которые отвечают за стрелки на ярлыках — это параметр: IsShortcut.
Нас интересуют стрелки на самых популярных ярлыках. Это ярлыки файлов Windows(link) и ярлыки Dos(pif) файлов. Остальные ярлыки встречаются редко. Найти ключи этих ярлыков в реестре Windows можно по веткам указанным ниже.
Для удаления стрелок с ярлыков Windows приложений:
HKEY_CLASSES_ROOT\lnkfile
Для удаления стрелок с Dos приложений:
HKEY_CLASSES_ROOT\piffile
Ветка реестра «HKEY_CLASSES_ROOT» слишком большая для поиска нужных параметров. Поэтому для поиска параметра IsShortcut в реестре Windows я использую следующую технику, которая подойдет даже для новичка:
В реестре в верхнем меню выбираю «Правка — Найти», и ввожу для поиска слово «ярлык», жмем «Enter». Когда реестр покажет результат, смотрим тот ли параметр он нам нашел.
Если нет, то нажимаем F3 и продолжаем поиск, и так до тех пор, пока реестр нам не покажет нужный параметр в нужной нам ветке. Такой поиск удобен, когда не помнишь где находится параметр реестра, но знаешь какой параметр тебе нужен и как он называется, или когда ветка реестра слишком длинная для поиска в ручном режиме.
Первый параметр, который нам найдет реестр, это IsShortcut в папке lnkfile.
Удаляем параметр IsShortcut, и продолжаем поиск нажатием на клавишу F3 на клавиатуре.
Следующим параметром будет параметр IsShortcut в каталоге piffile.
Также удаляем этот параметр из этого каталога реестра. Все, стрелки с ярлыков в Windows XP мы удалили.
Все изменения вступят в силу после перезагрузки системы.
Теперь о том, как удалить стрелки с ярлыков Windows XP с помощью программы XPTweaker.
Как удалить стрелки с ярлыков Windows XP с помощью программы XPTweaker.
Для Windows XP нужна версия программы 1.5.3, скачать ее можно в сети интернет. Данная программа предоставляет огромный выбор настроек для Windows XP, особенно, если не хочется копаться в реестре. Тут все как ладони, интерфейс программы русский. Рекомендую ее для любителей изменять настройки системы.
В этой статье я затрону тему, как удалить стрелки с ярлыков Windows с помощью программы XPTweaker, так как, чтобы описать все настройки этой программы, нужно написать не одну статью.
И так запускаете программу, есть версия portable, и установка не требуется.
Слева находятся разделы меню программы, выбираете раздел «Система», затем вкладку «Проводник». И тут находите надпись «Удалить стрелки с ярлыков» и ставите галочку в чекбоксе. Сохраняете изменения и все, стрелки с ярлыков удалены. Изменения вступят в силу тоже после перезагрузки системы.
Как убрать стрелки с ярлыков в Windows 7.
Убрать стрелки с ярлыков Windows 7 тоже можно, но уже не так просто, как в Windows XP. Вернее сказать не так просто с помощью редактирования реестра. Но есть программы, с помощью которых убрать стрелки с ярлыков Windows 7 можно также легко, как и в Windows XP. Есть три варианта, с помощью которых можно убрать стрелки с ярлыков в Windows 7.
Первый — это редактирование реестра.
Второй — с помощью программы AeroTweak.
Третий — с помощью программы Vista Shortcut Overlay Manager.
Рассмотрим первый вариант.
Как убрать стрелки с ярлыков в Windows 7 с помощью реестра.
В Windows 7 чтобы убрать стрелки с ярлыков, нужно не удалять параметр, а создать новый. Смысл в том, что нам нужно подменить изображение стрелки на ярлыке на свое, которое не имеет стрелки. Или имеет, но другую, или другой рисунок. Но это если вы хотите свой рисунок вставить вместо стандартной стрелки.
Сначала нужно создать файл с расширением — ico. Это можно сделать в любом редакторе, который поддерживает создание файлов ico. Файл должен быть прозрачным и размером 48х48 пикселей. То есть создаете новый файл, делаете прозрачный фон, нужный размер и сохраняете его в формате ico.
Назвать файл можно как угодно, я для примера назвал его zero.ico. Далее делаем все по порядку:
1. Копируете файл zero.ico в каталог Windows;
2. Затем запускаете реестр Windows: Win+R — regedit;
Переходите по ветке:
HKEY_LOCAL_MACHINE\SOFTWARE\Microsoft\Windows\CurrentVersion\Explorer
3. Создаете новый раздел — Shell Icons в разделе Explorer;
4. В новом разделе Shell Icons создаете строковый параметр с именем 29;
5.Присваиваем ему значение %systemroot%\zero.ico,0 (если у вас 64-х разрядная система, то значение должно быть C:\Windows\zero.ico,0);
Все, после перезагрузки системы стрелки на ярлыках вы больше не увидите.
Как убрать стрелки с ярлыков в Windows 7 с помощью программы AeroTweak.
Программа AeroTweak предоставляет пользователю большие возможности по настройке Windows 7. Рассмотрим как с ее помощью можно удалить стрелки с ярлыков.
Данная программа не требует установки.
Запускаете программу, слева увидите меню программы.
Переходите в меню Windows Explorer. В правой части окна находите строчку «Не показывать стрелки на ярлыках» и ставите галочку в чекбоксе. Сохраняем результат. После перезагрузки системы стрелки на ярлыках исчезнут.
Как убрать стрелки с ярлыков в Windows 7 с помощью программы Vista Shortcut Overlay Manager.
Эту программу нужно будет установить на компьютер. Единственное ее назначение — изменять и удалять стрелки на ярлыках в Windows Vista и Windows 7.
Запускаете программу и видите в окне четыре варианта для изменения ярлыков.
Первый — создает обычные стрелки на ярлыках;
Второй — создает стрелки с прозрачным фоном, по размеру между ними я разницы не заметил;
Третий — позволяет создать свой вариант стрелок;
Четвертый — убирает стрелки с ярлыков;
Выбираете один из четырех вариантов и сохраняете результат. Сразу после этого система пере загрузится и изменения вступят в силу.
В отличие от варианта с редактированием реестра, убрать стрелки с ярлыков с помощью программ проще всего, даже не опытный пользователь справится с этим. Нужно только найти и сохранить нужные программы.
В результате этих манипуляций у вас получатся такие ярлыки, без стрелок:
Надеюсь, эта статья вам поможет украсить вашу систему по своему вкусу. Для полноты настройки рабочего стола, можно еще поэкспериментировать с размерами значков на рабочем столе, на нетбуках и маленьких экранах лучше маленькие иконки сделать.
Удачи!
С уважением Юрий Хрипачев.

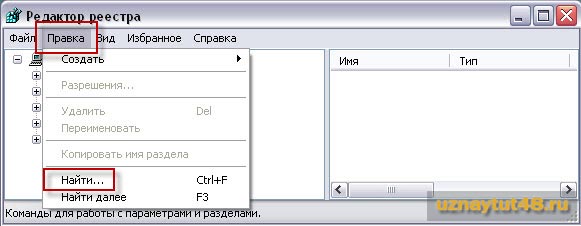

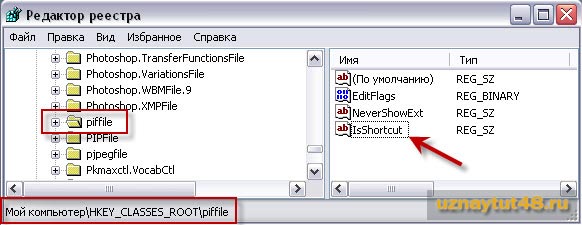
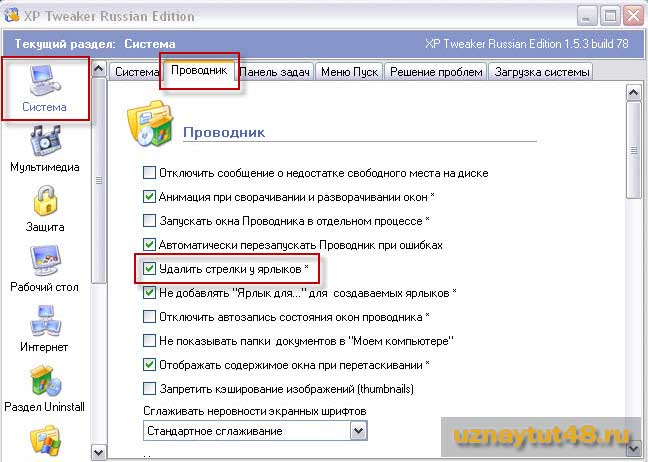
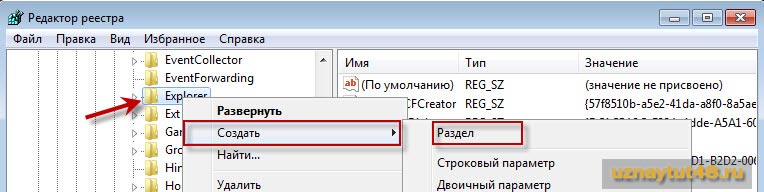
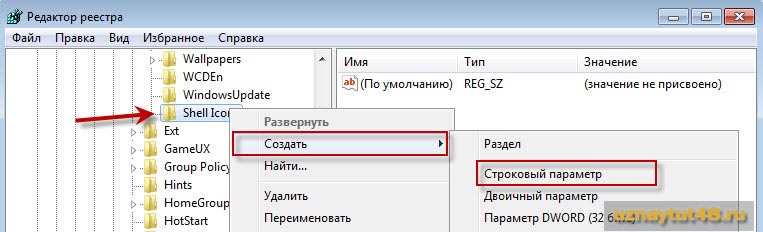
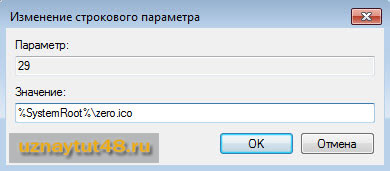

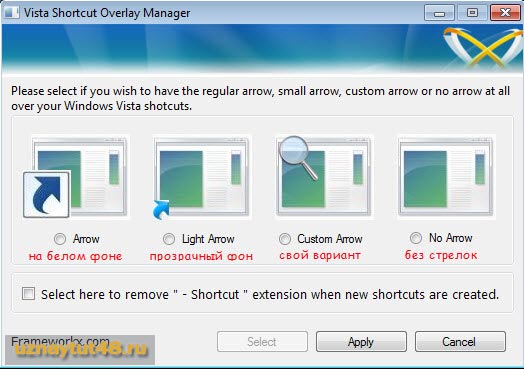

как не страннно — я привык к этим стрелкам и это позволяет отличать ярлыки от ехе шников
По этой причине они и были созданы, но каждому человеку не угодишь и каждый делает как ему нравится.
Когда то и я хотел избавиться от этих стрелочек, редактируя Реестр. И только потом понял что это отнюдь не лишняя фишка! Многие авторы, даже такой авторитетный журнал как Computer Bild рекомендует размещать дистрибутивы программ для их инсталляции на рабочем столе. А о том что эти папки надо потом удалить напомнить забывают! Вот тут то стрелочки и помогут понять где невесомая стрелка, а где мегатонный дистрибутив!
Как много всего можно сделать для своего компьютера, вернее для себя, мне кажется, что еще столько всего не знаешь и не представляешь возможностей, которые скрыты в системах ПК!
Полезная информация, не люблю когда на компьютере значки ярлыки, больше нравиться когда без них, так что буду убирать.
Я тоже в этой статье получила совершенно новую для себя информацию, потому что не задумывалась даже о том, что можно убирать стрелочки у ярлыков. Теперь буду учиться и заменять стрелки на другие изображения.
Не в коем случае ничего не делайте в реестре, лучше качайте прогу для этого. Иначе гемора потом больше, пришлось систему восстанавливать. (Win 10).
Когда я делаю собственными руками что-то в реестре, я представляю что я делаю, могу и запротоколировать свои действия для последующего анализа последствий или повторений действий на других ПК. Что делает системный редактор групповых политик тоже можно посмотреть. Что делают проги твикания реестра доподленно не известно, если только заранее не позаботься об отслеживании и записи чего они в реестре наделали. Вот после прог-твикалок вариантов возникновения проблем и неисповедимых путей их решения значительно больше. С годами приходит опыт, реестр становится не таким страшним и непонятным.