Приветствую Вас на своем блоге!
Если вы решили освободить как можно больше места на системном диске или просто не хотите, чтобы на нем записывались данные разных программ, например чтобы продлить срок службы SSD, то как вариант можете перенести папки с хранением кэша своих браузеров на локальный диск. Несколько советов на тему, как изменить место хранения кэша браузеров вы найдете в этой статье. Эти советы уже старые и давно известные, но не написать про них я не мог, может кому пригодятся.
Для примера я взял три самых популярных браузера Chrome, Opera и Mozila Firefox. Все способы переноса кэша проверил сам, все работает, так что если какие вопросы будут, пишите, будем разбираться.
Как изменить место хранения кэша в Chrome.
Для того, чтобы изменить место хранения кэша в Chrome, достаточно создать новую папку на другом диске и указать адрес этой папки в свойствах ярлыка программы.
По умолчанию кэш браузера Chrome находится по адресу :
c:\Users\Имя пользователя\AppData\Local\Google\Chrome\User Data\Default\Cache\
Он нам будет нужен, чтобы потом удалить его и использовать для этого новое место.
И так, выберите другой локальный диск для хранения кэша браузера и создайте там новый каталог, например Chrome, чтобы не перепутать.
Каталог Cache создавать не нужно, браузер сам его создаст при запуске.
Затем нажмите на ярлык браузера правой кнопкой мыши и в перейдите в его свойства. У вас должна открыться вкладка «Ярлык».
Далее в окне «Объект» через пробел допишите следующую запись:
-disk-cache-dir=»f:\Chrome»
Я выбрал для хранения кэша диск f и создал на нем заранее каталог Chrome, вы можете сделать по своему, даже не обязательно заранее создавать каталог, браузер его создаст сам при запуске, главное его прописать в команде для ярлыка.
В итоге у вас должен получится примерно такой путь:
«C:\Program Files\Google\Chrome\Application\chrome.exe» -disk-cache-dir=»f:\Chrome»
Если вы написали путь для открытия файла не правильно, то увидите сообщение об ошибке.
Проверьте еще раз, как вы написали этот путь, есть ли пробел перед дополнительной командой, правильно ли стоят кавычки в этой надписи.
Как только вы успешно сохранили внесенные изменения, можете запускать браузер.

Папка с кэшем появится сама в той папке, которую вы указали в поле «Объект».
Но Хром позволяет перенести не только каталог с кэшем, но и всю пользовательскую папку, что будет даже правильней, чем переносить только кэш. Сам кэш занимает мало места, несколько килобайт, а каталог пользователя несколько мегабайт и было бы не рационально перенести только кэш.
Для того, чтобы перенести весь каталог пользователя в браузере Chrom нужно в свойствах ярлыка, в поле «Объект» дописать другую команду:
-user-data-dir=»f:\Chrome\User Data»
Я в новом пути сразу указал каталог: Chrome\User Data и браузер их сам создал при запуске, так что отдельно их можно не указывать.
Теперь при запуске браузера с этого ярлыка, он запустится используя новы каталог для своих файлов.
Чтобы не потерять свои настройки браузера, такие как простые закладки, визуальные закладки и т.д. лучше перенесите каталог User Data в новое место сами, иначе браузер запустится с настройками по умолчанию.
Как только вы перенесете свои данные в новое место, старый каталог можно удалить.
Как изменить место хранения кэша в Opera.
Новые версии баузера Opera созданы на движке Chromium и имеют во многом схожие настройки с Хромом и этот случай не исключение.
Сначала нужно узнать, где находится кэш Оперы для чего в адресной строке браузера введите адрес:
opera://about или opera:about
После чего вы увидите информацию о вашем браузере, где и будут находиться пути для системных файлов. Они нам пригодятся, чтобы потом удалить не нужные файлы.
Откройте свойства ярлыка также, как и для браузера Хром и во вкладке «Ярлык» пропишите к основному пути, через пробел, следующий:
-disk-cache-dir=»f:\Opera»
Затем сохраните результат.
Обратите внимание на то, что диск f выбрал я, вы можете выбрать любой свой.
После этого можно запускать браузер с этого ярлыка, а как он запустится, вы увидите что папка с кэшем появилась в нужном нам месте.
Как изменить свойства ярлыка в панели управления.
Следует учесть, что изменяя свойства ярлыка и добавляя в него новый путь для папки с кэшем, браузер будет запускаться с новыми установками только с этого ярлыка, с остальных, а также с запуска программы с иконки приложения, кэш будет использоваться старый, который установлен по умолчанию.
Чтобы этого избежать, нужно изменить свойства всех ярлыков, с помощью которых вы будете запускать браузер. Сделать это совсем не сложно, так как свойства ярлыка открываются на всех иконках браузера, как на рабочем столе, так и в меню «Пуск». Сложность может вызвать изменение ярлыка в панели управления, так как там по умолчанию не открывается меню «Свойства».
Приведу два примера, как можно изменить свойства ярлыка в панели управления Windows.
Первый, это заменить старый ярлык на новый.
Нажмите на старый ярлык правой кнопкой мыши и в меню выберите пункт:
«Изъять программу из панели задач».
Затем на ярлыке, который находится на рабочем столе и который вы уже изменили, также нажмите правой кнопкой мыши и в меню выберите:
«Закрепить на панели задач».
Второй пример еще проще.
Нажмите на клавишу Shift и удерживая ее нажмите правой кнопкой мыши на сам ярлык, в результате у вас появится в меню пункт «Свойства», зайдите в него и измените свойства ярлыка.
Как изменить место хранения кэша в Firefox.
Для того, чтобы изменить место хранения кэша в Firefox, нужно будет изменить системные файлы браузера. Сделать это также просто, как и в предыдущих браузерах, только немного дольше.
Сначала нужно узнать, как называется наш каталог с системными файлами браузера и где он находится.
Для этого войдите в меню команды «Выполнить», нажав Win+R и вставьте туда следующую команду:
%appdata%\Mozilla\Firefox\Profiles
Вы увидите, где находится системная папка Firefox и как она называется, скопируйте ее на другой локальный диск, туда, где вы будете хранить файлы браузера.
Теперь нужно изменить файл настроек Мозилы. Для этого нужно закрыть окно браузера, если оно открыто и в том же окне «Выполнить» введите команду:
%appdata%\Mozilla\Firefox\profiles.ini
Откроется текстовый редактор с содержимым файла, измените его. Для этого в строке IsRelative поставьте ноль вместо той цифры, которая будет у вас. А в строке Path(Путь) укажите то место, куда вы скопировали свои файлы. У меня это папка Firefox на диске F. Затем сохраните результат.
Дальше нужно будет указать в настройках браузера наш новый путь для системных файлов. Для этого откройте браузер и в адресной строке введите:
about:config
Согласитесь с предупреждением об осторожности и вы войдете в окно конфигурации браузера.
Здесь нужно создать новую строку настроек, для этого щелкнув правой кнопкой мышки на любом месте окна, выберите в меню: Создать — Строка.
Затем введите название настройки:
browser.cache.disk.parent_directory
В следующем окне введите свой путь для своей папки с кэш.
F:Firefox\6gosmqge.default
У меня такой путь, у вас может быть другой.
После этого вы увидите, что новая строка создана. Старый каталог с кэш файлами браузера можно удалить.
Теперь вы знаете, как изменить место хранения кэша браузеров и сможете это легко сделать, если вам это понадобится.
Если вы не знаете, как открыть панель меню в браузере Mozilla Firefox, то прочитав статью на эту тему, вы легко это сделаете.
Удачи!
С уважением Юрий Хрипачев.
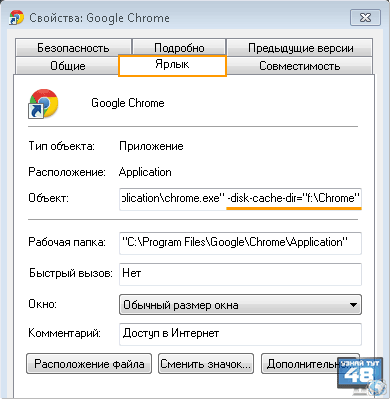
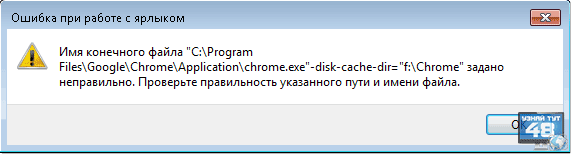

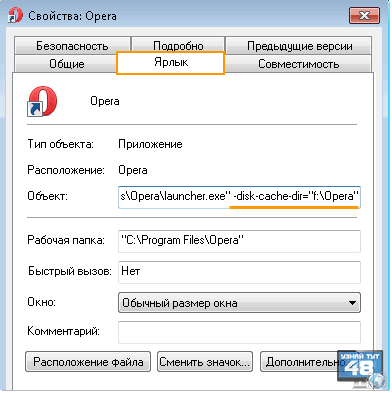
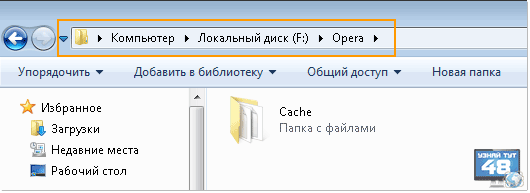
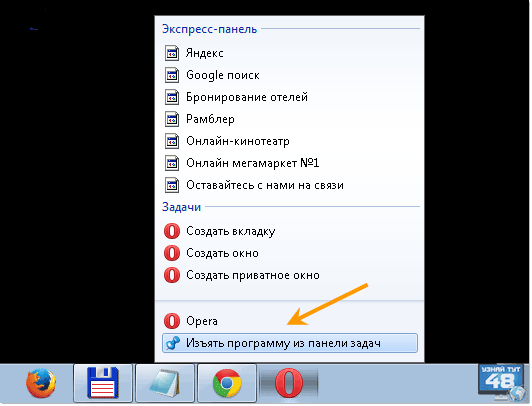
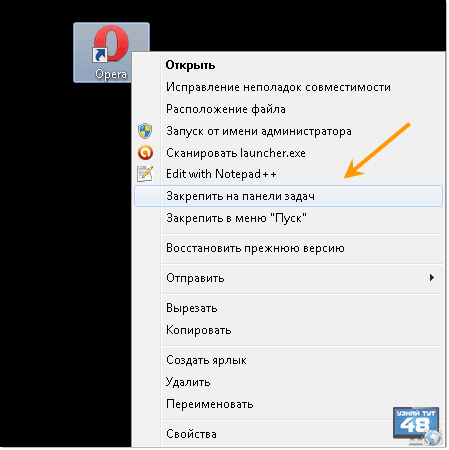

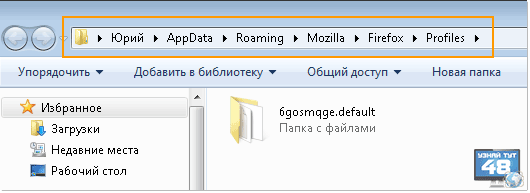
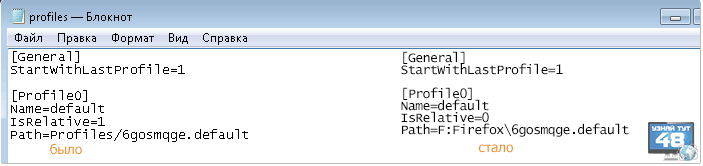
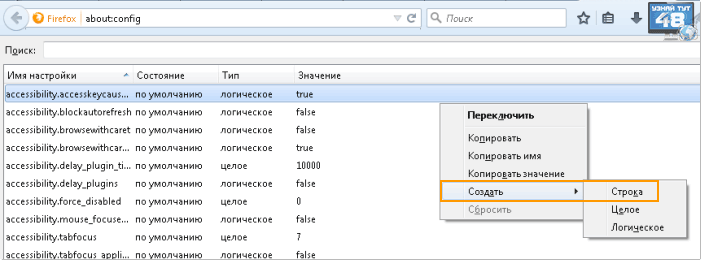


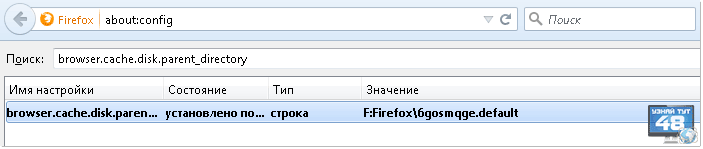
Спасибо, с кавычками хорошо объяснили
Здравствуйте Юрий! Спасибо за Ваш сайт.
Я перенес весь Chrome на диск D, в свойствах ярлыков добавил -disk-cache-dir=”d:\Chrome”. Получилось D:\Chrome\Application\chrome.exe —profile-directory=Default -disk-cache-dir=”d:\Chrome”, рабочая папка D:\Chrome\Application. На C удалил Chrome. Второй вариант -user-data-dir=”d:\Chrome\User Data” не получился. «лучше перенесите каталог User Data в новое место сами» — я скопировал на D в папку Chrome, сама добавилась папка ProgramData, может не правильно, но хром работает. На С осталась папка Google c Picasa3, Updata…
Здравствуйте Юрий! Спасибо за Ваш совет! Всё просто и доходчиво разъяснено. С «Firefox» вс
(извините за разрыв комментария, не ту клавишу нажал) всё прошло как по маслу. С «Opera» возникли не понятные моменты — папка «Opera» на диске копирования не возникла, в «OperaStable» теперь не появляется. При этом, если закрыть и открыть браузер по новой, то ранее открытые страницы загружаются. Идут изменения файлов в папке «GPUCache» директории «Roaming». Не подскажите в чём может быть мой «косяк»?
А если такая вещь: переносим кэш оперы. На одном ПК все получилось без проблем — в нужном месте Опера создала папку OperaStable — проверил через «about» — кэш там, где нужно. Там, где не нужно, папка кэша не появляется.
На другом ПК (собственно, на котором нужна эта процедура) нифига. Папка кэша создается в месте по умолчанию. Может это быть связано с тем, что на данном ПК 2 физических диска: основной SSD, и второй, куда нам нужно, чтобы записывался кэш, — HDD?