Приветствую Вас на своем блоге!
В предыдущей статье я рассказал, как отключить запрос пароля при загрузке системы в Windows 8. В этой статье я хочу подсказать, как создать учетную запись в Windows 8 и как ее создать так, чтобы вход в систему осуществлялся автоматически, без запроса пароля. В какой-то степени, эта статья будет продолжением той, так как тоже поможет решить проблему с отключением ввода пароля при загрузке системы.
Начну с того, что учетную запись в Windows 8 можно создать сразу, при установкe системы. Многие пользователи это знают, но некоторые сразу привязывают свою систему к аккаунту Майкрософт и потом ищут информацию о том, как его отключить от нее, потому что надоело каждый раз вводить пароль при загрузке компьютера.
Как создать учетную запись Windows 8 при установке системы
Если вы сами устанавливаете Windows 8 и не хотите постоянно вводить пароль пользователя, то не спешите сразу привязывать ее к своему аккаунту в Майкрософт. Создайте локальный аккаунт, без пароля.
Для этого в окне, где нужно вводить свою электронную почту, нажмите на надпись ниже:
«Вход без учетной записи Майкрософт»
А в следующем окне нажмите на кнопку:
«Локальная учетная запись»
Затем введите свое имя и не вводя пароль, нажмите «ОК».
Так вы создадите локальную учетную запись для которой не нужно вводить пароль при загрузке системы.
Как создать учетную запись Windows 8 после установки системы
А если вам нужно создать учетную запись уже после установки системы, то сделать это можно несколькими способами.
Windows 8 позволяет создать учетную запись с помощью собственного меню.
Нажмите клавишу Win и перейдите в главное окно системы. Нажав левой кнопкой мыши на иконку своего логотипа, выберите пункт «Сменить аватар».
Вид следующего окна будет зависеть от версии Windows. Но вы легко разберетесь в меню своей системы.
Перейдите в раздел «Пользователи», затем «Другие пользователи — Добавить пользователя».
Или в раздел «Учетные записи — Другие учетные записи — Добавление учетной записи».
В общем, смотрите сами, какое меню у вас будет. Дальше нужно будет ввести ник и пароль пользователя, спосбом описанным выше.
Но мне больше нравится стандартный способ создания учетной записи в Windows 8, так как от универсален для всех версий и позволяет сразу настроить учетную запись так, как нужно.
Проще всего это сделать, если открыть окно «Локальные пользователи и группы».
Сделать это можно нажав комбинацию клавиш Win+R и набрав команду lusrmgr.msc
Так вы сразу перейдете в окно редактирования учетными записями пользователей.
Но если вы не любите работать с помощью окна «Выполнить» или не запоминаете команды для нее, то можно нужное окно открыть и с помощью меню Windows.
Для этого перейдите по пути: «Пуск — Панель управления — Администрирование».
Здесь выберите пункт «Управление компьютером».
Далее открываем: Управление компьютером — Служебные программы — Локальные пользователи — Пользователи.
Теперь нажимаем правой кнопкой мыши в окне пользователей и создаем нового пользователя.
Вводим имя нового пользователя.
Если вам пароль не нужен, то оставляем эти поля пустыми.
Далее переходим в свойства созданного пользователя.
Откройте вкладку «Членство в группах» и нажмите кнопу «Добавить».
Добавьте созданного пользователя к группе администраторов.
Если вы не смогли отключить запрос пароля для старого пользователя, то можно просто отключить самого пользователя.
Для этого в свойствах пользователя, во вкладке «Общие», поставьте галочку «Отключить учетную запись».
После этого вход в систему будет осуществляться под новым пользователем, без пароля.
Как видите, создать нового пользователя в Windows 8 также просто, как и в предыдущих версиях этой системы. Надеюсь, что эта статья вам поможет освоить новую операционную систему.
Удачи!
С уважением Юрий Хрипачев.

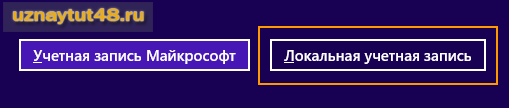
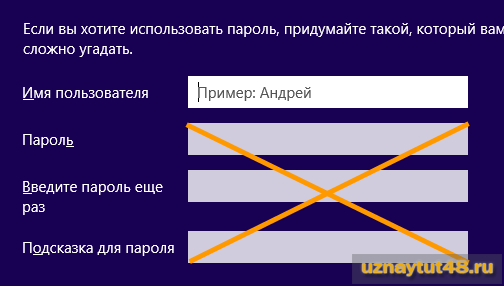

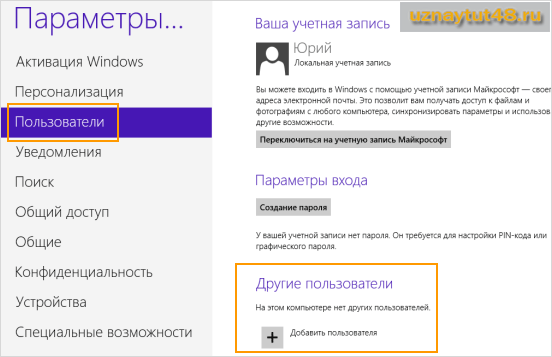
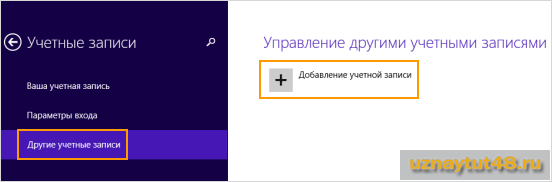
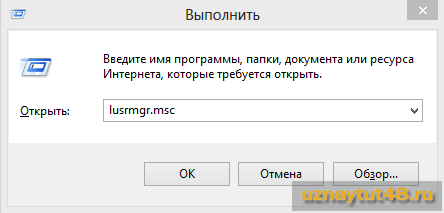

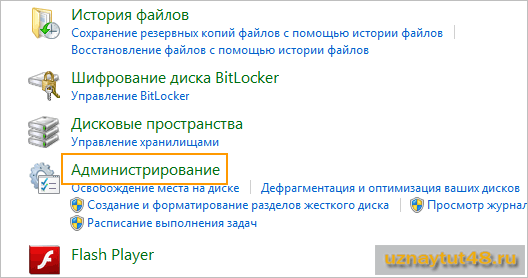
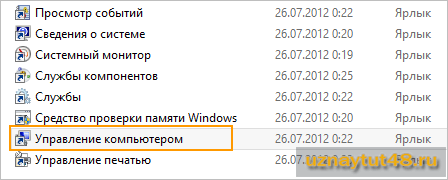
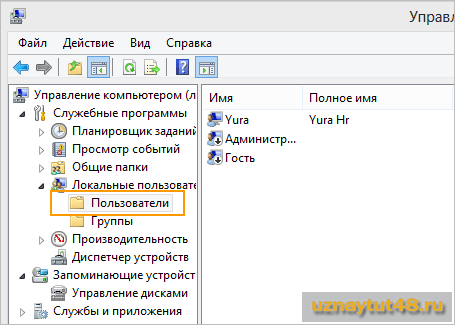
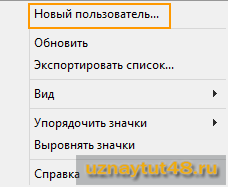
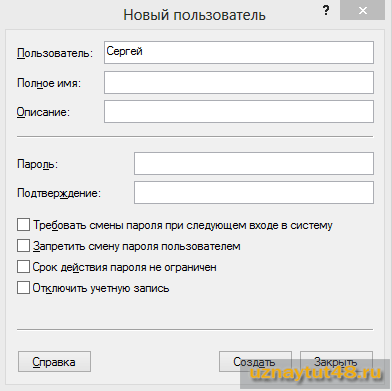
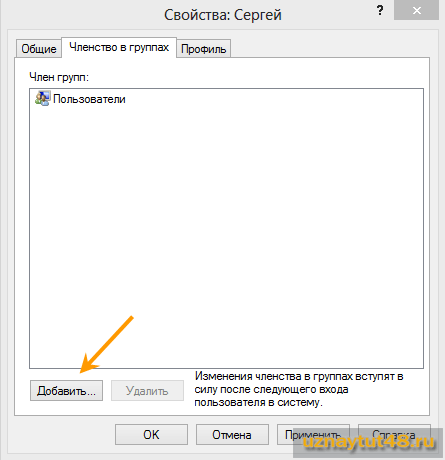
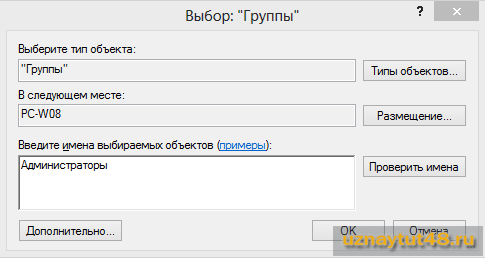
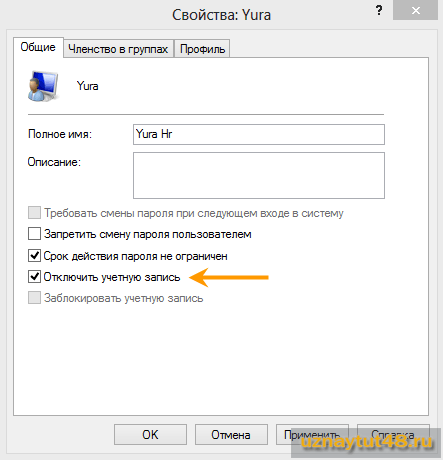
Я пользуюсь windows 7. Хочется перейти на 8 но привычка уже. Я просто пишу сайты часто работаю с компьютером. А windows8 не очень удобный, он больше всего для планшетов
Если работать в режиме рабочего стола то тоже самое.
Если переходить на windows 8, то лучше на windows 8.1, а не 8.0. В 8.0 даже кнопку Пуск без 100 грамм сложно найти.
Это точно. Видела у сестры ноут с 8, так я ужаснулась неудобству.
Это первое впечатление. Нужно просто привыкнуть. И работа будет в радость.
Да с этим согласен. Насчёт кнопки ПУСК — непонятно в первый раз.
В дальнейшем всё становится понятно.
Юрий, а вы по каким-то курсам или книгам обучились писать статьи в блог?
Нет, просто самоучка.