Приветствую Вас на своем блоге!
Прочитав этот пост, вы узнаете, как узнать установочную папку в Windows.
Понадобится это может по разным причинам, например, вам нужно посмотреть, нет ли в установочном каталоге файлов с инструкцией к программе или ее описанием. Или вы хотите удалить программу, а потом проверить, все ли файлы удалены.
В общем, по разным причинам вам может понадобится узнать установочную папку программы.
Предложенные в данной статье варианты, как узнать установочную папку приложения Windows, работают на всех версиях этой системы.

Если у вас ярлык этой программы находится на рабочем столе, то узнать установочную папку можно, если просто навести курсор мыши на него. Тогда в сплывающем окне вы увидите расположение этой программы.
Более подробную информацию о том, где находится установочная папка Windows, можно получить, если нажать правой кнопкой мыши на ярлыке и выбрать в меню «Свойства». Во вкладке «Ярлык» вы увидите, где расположена программа.
В поле «Объект», показан путь до исполняемого файла и видно, как он называется. Это полезно, когда ярлык имеет другое название или приложение новое и еще не знакомое вам.
В поле «Рабочая папка», указан путь до установочного каталога приложения.
Приложения, которые идут в комплекте с Windows имеют немного другой вид в свойствах ярлыка.
Здесь не указана рабочая папка, а только объект. Категория %windir%, указывает, что приложение находится в системном каталоге Windows, на каком диске он находится, здесь не указывается. Переменные %% заменяют показ диска, где находится каталог Windows.
Далее идет путь до приложения и указывается его название. Что очень полезно, так как в Windows многие приложения имеют не совсем понятные названия. И с первого взгляда, догадаться, что это за приложение, нельзя.
Если нажать на кнопку «Расположение файла», то вы сразу перейдете в каталог с программой.
Теперь вы знаете, как узнать установочную папку в Windows, и если будет нужно, то вы быстро найдете нужный вам каталог.
Буфер обмена позволяет быстро копировать или перемещать файлы в Windows, а также переносить текст из одного документа в другой. Как это сделать быстро, вы узнаете прочитав этот пост.
Удачи!
С уважением Юрий Хрипачев.

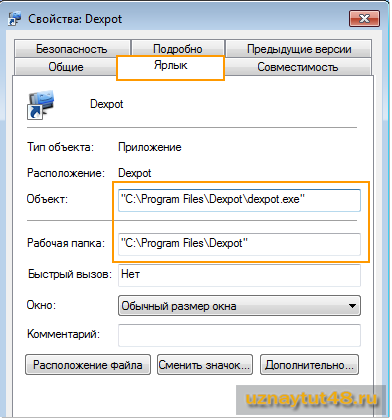
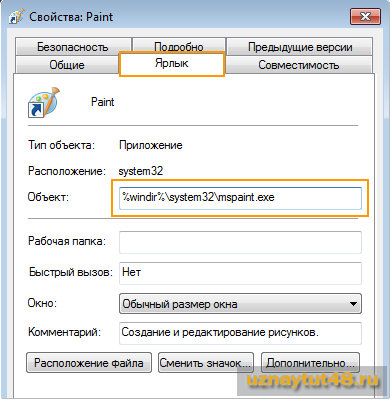
Да, порой нужна эта информация про папку с файлами. Про то, что можно это сделать через Свойства, мне было неизвестно. Спасибо.
Юрий, Эти способы можно проверить на любом файле и узнать папку куда они были установлены? Используя выше представленную инструкцию.
Антон, какие файлы вы имеете ввиду? Если вы открыли папку с файлами, то они как бы в ней и находятся. Я не совсем понял ваш вопрос. Это скорее касается файлов, которые находятся на рабочем столе, или даже их ярлыки.
Извиняюсь, не так понял, получается когда мы установили программу, и после установки на рабочем столе появляются ярлыки от программы и с помощью них можно посмотреть куда именно программа была установлена?
В основном так и есть, кроме рабочего стола еще можно посмотреть в меню «Пуск». Там тоже можно узнать где находится приложение.
Если удалять через «Программы и Компоненты», то компоненты от программы не должны остаться на рабочем столе или в Пуске?
Нет, не должны.
На Рабочем столе только ярлык находится, программа в другом месте. Если только во время установки Вы не сняли галочку с «Установить ярлык на Рабочий стол».
Не все так файлы можно посмотреть. Прямо сегодня удалил 2 файла, нашёл их через реестр, а через Поиск находился только один.
Обычному пользователю хватит того, что написано в статье с лихвой. Речь ведь о пользовательских программах, а не скрытых каких-то.