Приветствую Вас на своем блоге!
Бывает так, что мышь в самый не подходящий момент перестает работать. А может быть и так, что у ваших знакомых отказала мышь, и вас попросили им помочь.
Прочитав эту статью, вы узнаете, как управлять курсором с клавиатуры в Windows, и всегда сможете закрыть приложение или выключить компьютер, в том случае, если мышь выйдет из строя.
Чтобы выключить компьютер с помощью клавиатуры, достаточно знать горячие клавиши Windows или комбинации с клавишей Win.
Если же все таки нужно продолжать работу за компьютером, а мышка не работает, то вам поможет управление курсором с помощью клавиатуры.
Чтобы управлять курсором с помощью клавиатуры, нужно включить эту функцию. Быстрее всего в Windows это сделать, если нажать комбинацию клавиш Alt+Shift+NumLock.
Но сначала активируйте функцию NumLock, а то управление курсором с клавиатуры работать не будет.
После этого в правом нижнем углу экрана, на панели управления появится иконка мыши. На ней будет выделена кнопка, которая в данный момент активна, правая, левая или сразу две (тогда они будут обе черные).
Управление курсором осуществляется с помощью цифровых клавиш NumLock.
На изображении показана схема управления курсором с помощью клавиатуры.
1,2,3,4,6,7,8,9 — перемещают курсор.
Клавиша (5) один клик активной кнопкой мыши.
Клавиша (—) переключает управление на правую кнопку мыши.
Клавиша (/) переключает управление на левую кнопку мыши.
Клавиша (0) имитирует нажатие и удержание кнопки мыши нажатой.
Клавиша (*) имитирует нажатие сразу двух кнопок мыши.
Клавиша (+) имитирует двойной клик мышкой.
Режим управления курсором с помощью клавиатуры имеет ряд настроек. В разных версиях Windows есть свои настройки.
Настройка управления курсором с клавиатуры в Windows XP.
Для того, чтобы открыть окно настроек управления курсором в Windows XP, щелкните левой кнопкой мыши по иконке мыши в правом нижнем углу. Откроется окно «Специальные возможности».
Перейдите во вкладку мышь, там уже должна стоять галочка в чекбоксе «Управление с клавиатуры». Если эту галочку убрать, то функция управления указателем с клавиатуры отключится.
Для изменения настроек, нажмите кнопку «Настройка».
В этом окне можно изменить настройки управления указателем с помощью клавиатуры.
Настройка управления указателем с клавиатуры в Windows 7.
В Windows 7 также можно открыть окно настроек, если щелкнуть мышкой по иконке мыши в правом нижнем углу.
Но можно и через меню «Пуск».
Первый вариант.
Нажать «Пуск» и в строке поиска набрать: «Изменение параметров мыши»
Второй вариант.
Пройти по пути:
«Пуск — Стандартные — Служебные — Специальные возможности — Центр специальных возможностей»
Далее перейдите по меню «Облегчение работы с мышью».
В обоих случаях вы откроете окно «Облегчение работы с мышью»:
Здесь отметьте галочкой пункт «Включить управление указателем с клавиатуры».
Нажмите на «Настройка управления указателем». И вы перейдете в окно настроек управления указателем с помощью клавиатуры.
Здесь можно настроить скорость перемещения курсора по экрану, а также отключить или включить некоторые функции.
Если щелкнуть по иконке мыши в правом нижнем углу, то вы сразу откроете это окно.
Теперь вы знаете, как управлять указателем с клавиатуры в Windows.
Если вам нужно изменить программу для открытия файла в Windows и вы не знаете, как это сделать, то предлагаю вам прочитать эту статью.
Удачи!
С уважением Юрий Хрипачев.
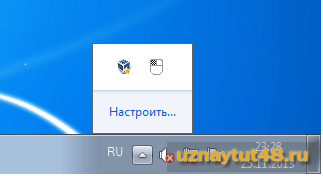
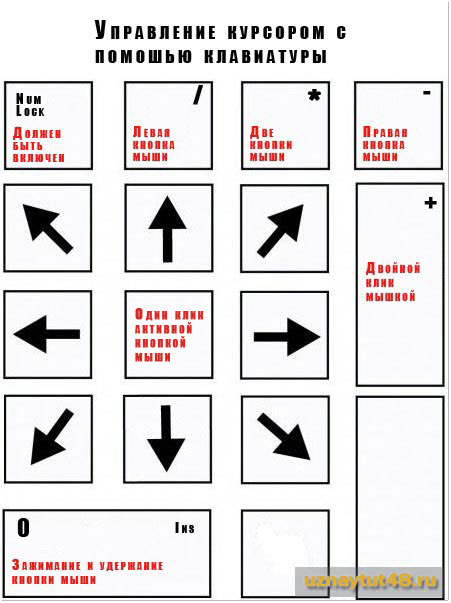
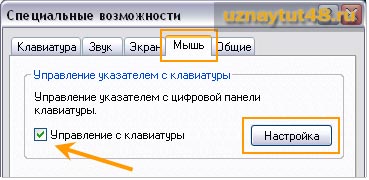
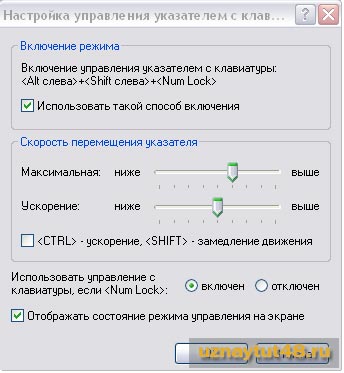

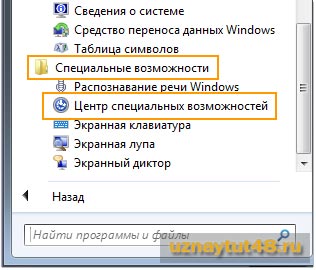
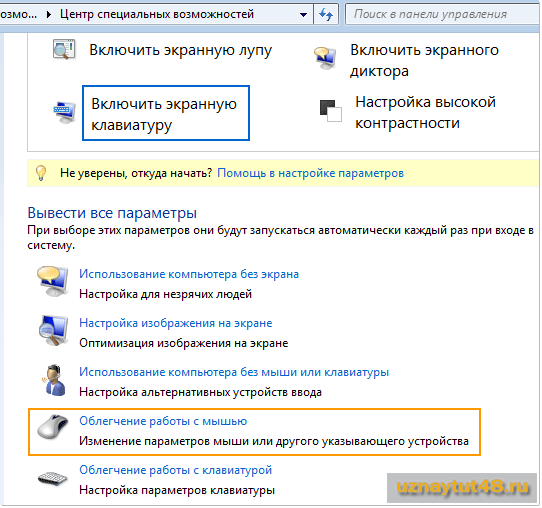
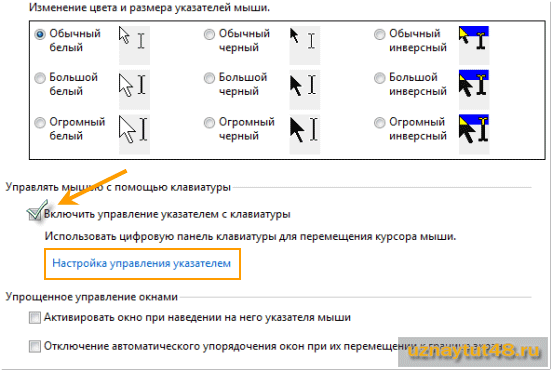

Один раз возникала необходимость управлять курсором с клавиатуры. Но было как-то сложно в памяти держать очерёдность действий и не ошибаться.
Поэтому я как-то теперь придерживаюсь мнения, что лучше держать в запасе новую мышку.
Хотя, в принципе, надо знать о самой возможности выйти из положения в случае поломки мыши.
После загрузки появился Рабочий Стол. Клавиатуры нет. Как активировать хотя бы один ярлык, располагающийся там? Дальше уже всё пойдёт как по маслу. Главное, самое начало.
Это вопрос?
Юрий, это вопрос. Потребность в выделении любого ярлыка в самом начале загрузки ОС, когда не работает мышь и никакой ярлык не выделен. Такое частенько случалось и связано было с закрывающим экран монитора баннером. Баннеры очень разные, есть которые полностью всё перекрывали и блокировали, есть которые частично закрывали окно, но ярлык Мой компьютер был виден, потому и можно было работать с ним. Были баннеры, которые и в безопасном режиме показывались, были которые в этом режиме не показывались, мышь не работала, но клавиатура работала. Я не знал, как выделить Мой компьютер с помощью клавиатуры, чтобы продолжить свои действия по удалению баннера. Просто по разным клавишам наугад стучал — получалось. Потому хотелось бы поточнее, а не стуча по клавишам. Когда будет выделен хоть один ярлык — дальнейших проблем уже не возникает.
Говорят, что верх профессионализма в работе на компьютере — это уметь делать все лишь с помощью клавиатуры. В ноутбуке хоть есть способ управления и без мыши, и без клавиатуры :).
Как это понять: «верх профессионализма» — работать с помощью клавиатуры, хотя есть «способ управления и без клавиатуры»? Как без клавиатуры можно напечатать!
Обычно мы пользуемся мышью, выполняя с помощью него много всяких функций. А когда такие функции выполняешь с помощью клавиатуры, то это и считается «профессионализмом». А напечатать текст без клавы наверно невозможно на ПК.
Можно, если использовать виртуальную клавиатуру. На ней нужно мышкой символы набирать.
Юрий, но печатать на виртуальной клавиатуре, наверное, очень медленно, да ещё с помощью мыши — попередвигай-ка её?! Пальцы то по клавишам быстрее бегают.
Виртуальная Клавиатура для набора паролей иногда используется — это да! Но в редких случаях — по-необходимости.
Как говорится: на безрыбье и рак — рыба. Временно сделать кое-какие важные записи можно и этим способом. Если, допустим, клава отказала.
Вы с помощью мыши не сможете напечатать, если только на виртуальной клавиатуре. Хотя печатать не всегда нам требуется. В основном, почитать, скачать, посмотреть.
Про это мне уже Юрий ответил. И эта правда, что чаще всего пользуемся лишь мышкой, ведь клавиатура мне нужна в основном лишь для набора текста. А при серфинге интернета для ввода адресов сайта.
В ноутбуке есть способ управления и без мыши, согласен. Только этот
способ управления без мыши становится невероятной проблемой, когда хочешь работать с мышкой и с клавиатурой. Я тачпад имею в виду.
Для экстренных моментов, когда мышь отказывается работать, тачпад хороший способ как-то временно поработать. А так для постоянного пользования я тоже не люблю тачпад.
Хороший помощник, когда сломалась мышка на стационарном компьютере а вам нужно отправить почту или что то еще сделать срочно) Также можно открыть папки на компьютере с помощью клавиши Вин и стрелками, которыми вы будете выбирать нужные папки и файлы.
Спасибо, информация очень полезная, но самую малость не полная.
У меня новая материнка и у нее гнездо одно, которое входят и мышь и клава(сейчас всё на ЮэСБи). Но у мну клава старая и заняла этот разъём а мышь сдохла, точнее батарейка. И так как азы обращения с помощью клавы знаю -пользовался ей пока не дошло до того что не возможно во всех браузерах включить видео с помощью клавиатуры(HTML5 не позволяет). Здесь помогла ваша статья. Все нашел, но запнулся на маленькой фишке. Вы ее описали галочкой:
!!!Если не работает мыша — как поставить галочку?????? О_о
Короче облазил все не нашел инфы о галочке. Пока не залез на сайт поддержки виндовс и там была та же инфа только с разницей, что галочка называлась флажок. Дальше все поехало, потому как флажок убирается пробелом.
Поэтому на прошу, за и для будущих читателей, добавьте про галочку которая убирается пробелом))
Ещё забыл добавить на сайте виндовс тоже не было информации о том как убрать флажок. Нашел на другом сайте.
Всех благ Вам.
Вы меня поняли
Нет, не понял, что значит, что делать и что вы имеете ввиду?
Ситуёвина: новый ноут Леново, взяли без ОС, хотим вин7
Драйверы на сайте только под вин10
7ка установилась с харда (флешка админРЕ, подмен мбр бутайсом)
но устройств ввода не видит никаких, включая тачпад. только клавиатура.
Т.е. мышь отсутствует начисто.
На клавиатуре нет намлока и виртуального нампада! Т.е. вот эти спецвозможности из статьи не активировать.
Вишенка на торте: скопировал на ноут Драйверпак последней версии. Драйвера нашлись, но можно запустить установку …только через мышь.
Аллес, приехали, супертехнологии 21века!!……
в итоге нашёл-таки драйвер для юсб3, мышь подцепилась, драйверпак запустился…
нет драйвера для видео нового интела. :((((((
Весело, что сказать, могу только подсказать искать все на официальных сайтах.