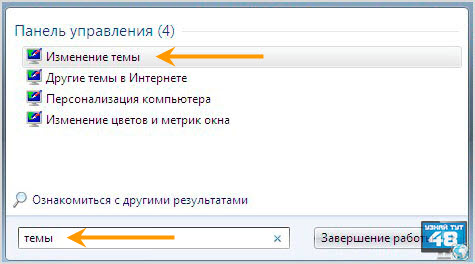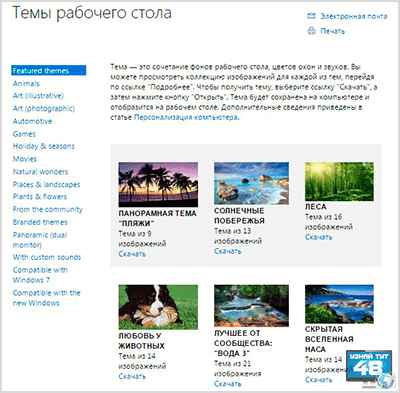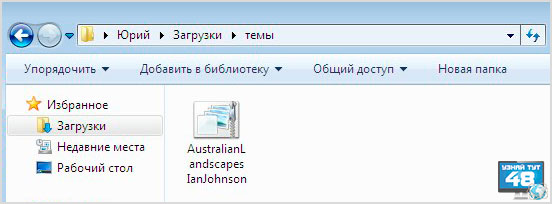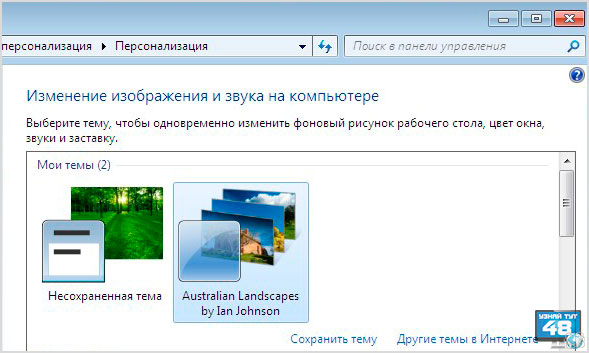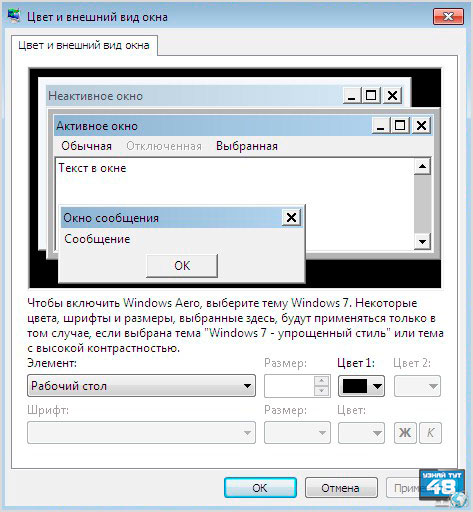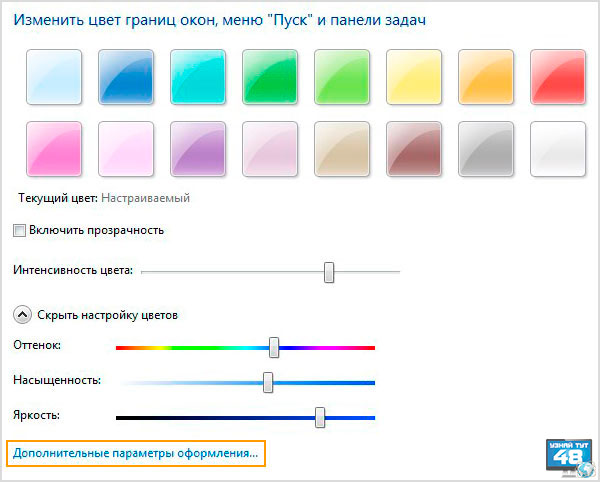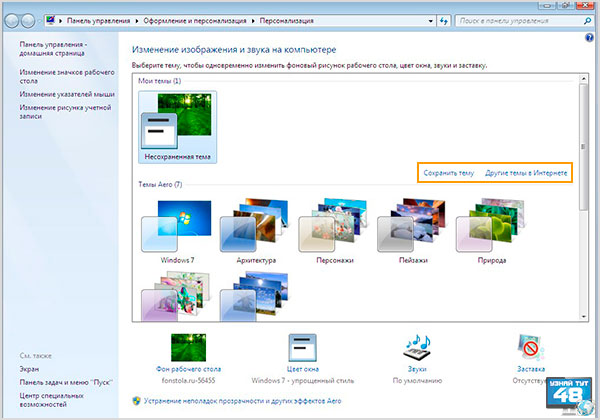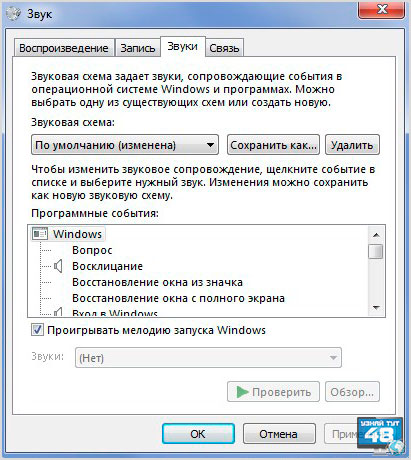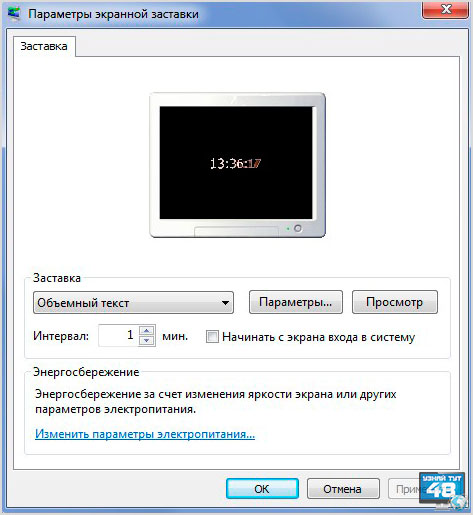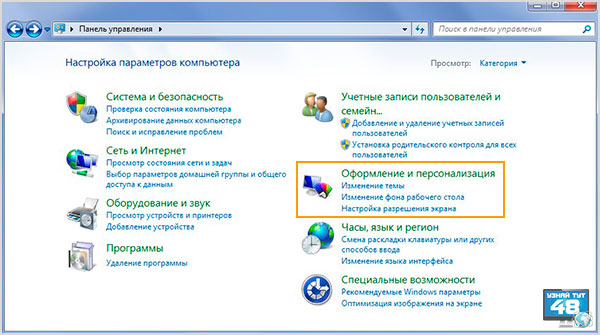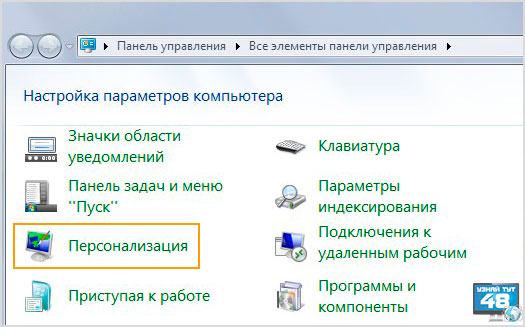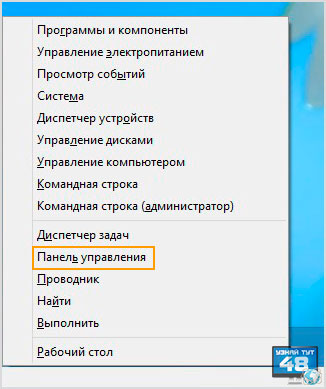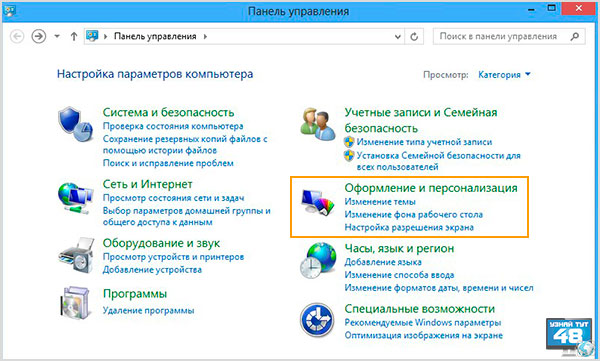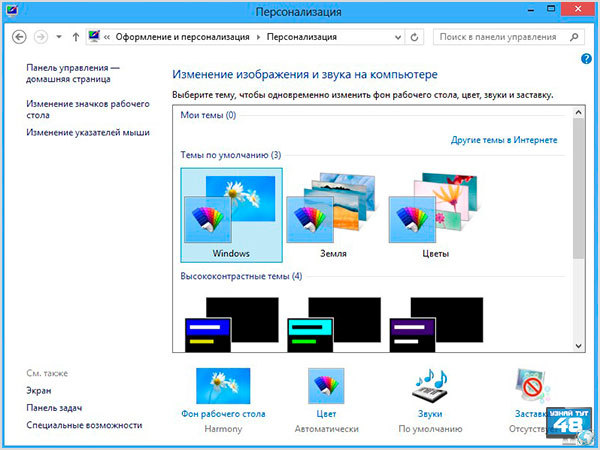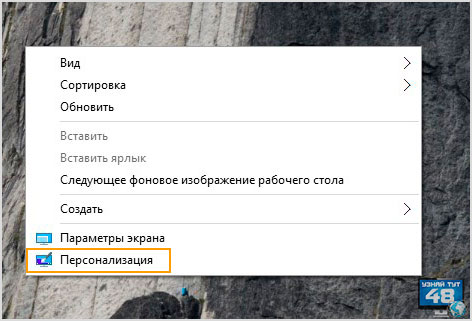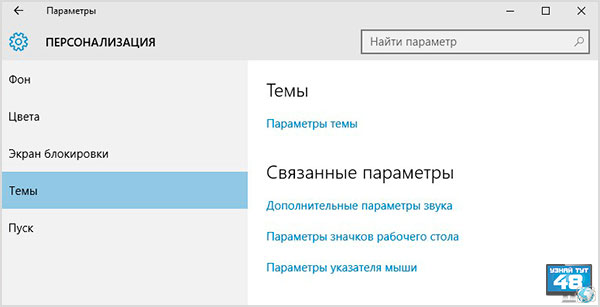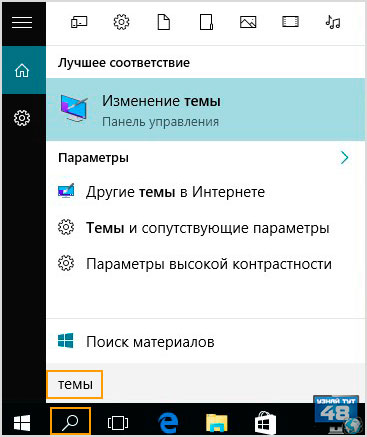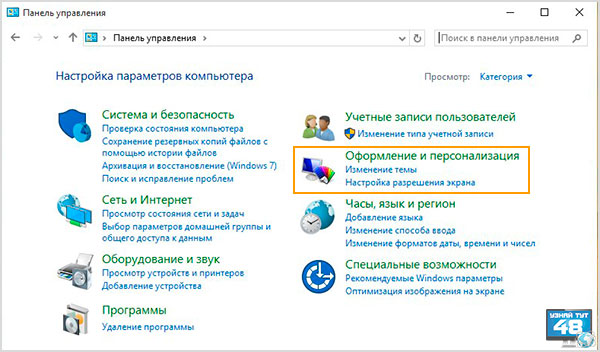Приветствую Вас на своем блоге!
Иногда пользователю хочется, чтобы его система была не в заводской упаковке, в таком случае одним из вариантов изменить внешний вид системы будет смена ее темы оформления. Рассмотрим, как изменить тему Windows в разных версиях этой ОС.
СОДЕРЖАНИЕ СТАТЬИ:
Как изменить тему в Windows 7.
Начнем обзор с седьмой версии Windows, которая имеет несколько разновидностей от которых зависит ее функционал.
Если у вас не начальная или базовая версия семерки, тогда вам будут доступны настройки по изменению внешнего вида системы. Пользователи начальной версии могут менять только фоновый рисунок на своем рабочем столе.
Самый простой способ добраться до настроек темы, это строка поиска Windows, с помощью этой строки можно быстро найти и открыть любые настройки и программы системы.
Для того, чтобы открыть окно с темами, нужно в строке поиска написать слово «темы» без кавычек и вы увидите все варианты, которые отвечают данному запросу.
И вам не нужно искать эти настройки в большой куче разных меню, все легко и быстро можно сделать с помощью строки поиска.
Нужно отметить, что пункты меню «Изменение темы» и «Персонализация компьютера», открывают одно окно настроек внешнего вида системы, так что вы можете выбирать любой из этих пунктов.
Пункт «Другие темы в интернете», позволит вам найти и установить дополнительные темы с ресурса Майкрософт. Здесь очень большой выбор разных тем на любой вкус, вы их можете скачать не боясь подцепить вирус. Для этого нужно просто выбрать нужную тему и нажать на кнопку «Скачать».
В результате вы скачаете файл с темой, который имеет расширение *.themepack. Чтобы установить эту тему в систему, нужно его запустить, как обычный исполняемый файл и новая тема будет установлена в вашей системе.
Появится она в разделе «Мои темы» окна «Персонализация» и данная тема при установке активируется автоматически.
Пункт «Изменение метрик и цветов окна», позволит вам изменить внешний вид окон, кнопок и шрифта вашей темы. С помощью этих настроек вы можете изменить цветовую гамму ваших окон и размер шрифтов в этих окнах. Этот прием поможет вам сделать внешний вид вашей системы уникальным, например, если у вас начальная версия и изменение тем для вас не доступно.
Если ваша тема поддерживает Aero эффекты, тогда вы увидите другое окно, с помощью которого можно изменить цветовую гамму вашей темы, а также включить или отключить прозрачность окон.
Для того, чтобы открыть обычное окно настроек внешнего вида окна, нужно перейти по пункту «Дополнительные параметры оформления».
Следующий способ, открыть окно с настройками темы тоже очень простой. Нажмите на свободном месте рабочего стола правой кнопкой мыши и в контекстном меню выберите пункт «Персонализация».
Откроется окно, где вы также увидите все доступные вам темы. Чтобы выбрать тему, нужно всего лишь кликнуть по ней мышкой и она сразу активируется. Если вы измените существующую темы, например добавив в нее фоновый рисунок, то она перейдет в раздел «Несохраненные темы», здесь вы можете ее сохранить и дать ей уникальное имя.
Я уже рассказывал, что по умолчанию в Windows доступны не все темы, некоторые из них скрыты, но вы их можете легко сделать доступными, рекомендую ознакомиться с тем, как это можно сделать.
Кроме этого, в этом окне вы также можете загрузить новые темы из интернета, кликнув для этого на специальную ссылку.
В правой части окна вы увидите пункты меню, с помощью которых вы сможете изменить значки рабочего стола и указатели мыши, что тоже скажется на уникальности темы.
В нижней части этого окна есть разделы, с помощью которых вы можете изменить установленную тему.
Если выбрать раздел «Фон рабочего стола», то в этом разделе вы сможете указать, какие изображения будет использовать ваша тема из тех, что уже установлены или добавить новые.
Также тут можно установить временной интервал для смены изображений вашей темы.
Раздел «Положение изображения» поможет вам правильно разместить его на рабочем столе. Выбор варианта зависит от размера изображения и вашего желания.
Всего доступно пять вариантов положения:
- Заполнение — Происходит заполнение рабочего стола изображением, не зависимо от его размера и пропорции. Этот вариант подойдет, если ваша картинка имеет размеры, отличные от разрешения экрана, но вам нужно, чтобы она полностью его закрыла и при этом были соблюдены пропорции изображения. Минус этого способа в том, что изображение видно не полностью, часть его уходит за пределы экрана монитора.
- По размеру — Изображение устанавливается по своему размеру и если оно не совпадает с размером разрешения, то будут видны пустые места на экране.
- Растянуть — Изображение растягивается на всю ширину и высоту экрана, заполняя его полностью, но при этом не соблюдаются пропорции картинки, но зато она видно полностью.
- Замостить — Происходит заполнение экрана изображением, путем его копирования со всех сторон.
- По центру — Изображение устанавливается строго по центру, не зависимо от его размера, даже если оно не совпадает с размером разрешения экрана.
С разделом «Цвет окна» мы уже познакомились выше, повторяться не будем.
В разделе звуки вы можете изменить звуковую схему и загрузить любые мелодии на события, которые указаны в этом окне, что также сделает вашу тему уникальной.
В разделе «Заставка», вы сможете установить заставку, которая будет появляться, когда компьютер простаивает. По умолчанию в Windows несколько заставок, выбирайте любую, на свой вкус.
Еще один способ открыть окно настроек темы, это через панель управления вашей системы.
Перейдите по пути:
и вы увидите меню оформления и персонализации вашего компьютера.
Если у вас панель управления разбита на категории, тогда вы увидите категорию «Оформление и персонализация», где можно сразу выбрать пункт изменения темы или любой другой из доступных пунктов.
Если ваша панель разбита на значки, тогда вы увидите пункт «Персонализация», который откроет окно настроек темы, о котором говорится выше в статье.
По такому же принципу можно изменить тему и в других версиях Windows, например в Windows 8 и Windows 10.
Как можно изменить тему в Windows 8.
Для того, чтобы изменить тему в Windows 8, также можно открыть окно персонализации, нажав правой кнопкой мыши на свободном месте рабочего стола. Это будет самый простой и быстрый способ изменить тему в восьмерке.
Кроме этого, здесь также можно открыть окно с темами и через панель управления. Здесь панель управления лучше всего открыть через меню, которое можно вызвать, нажав сочетание клавиш:
В левом нижнем углу окна появится список с доступными программами и окнами, в котором нужно выбрать панель управления.
Затем в окне панели управления выбрать раздел изменения темы и оформления Windows.
Само окно с темами системы такое же, как и в семерке, и принцип работы здесь такой же, выбираете нужную вам тему и она автоматически активируется.
Дополнительные настройки темы, такие, как заставка и звуки, настраиваются также, как и в Windows 7, о которой написано выше в статье.
Как быстро изменить тему в Windows 10.
Изменить тему в Windows 10 также просто, как и в предыдущих версиях этой системы и открыть окно настроек темы можно несколькими способами.
Первый и самый простой, это вызвать окно персонализации прямо из меню на рабочем столе.
В результате этого, откроется окно, где вы сможете выбрать один из вариантов изменения оформления своей системы, в нашем случае нужно выбрать пункт «Темы», затем «Параметры темы».
Но кроме этого, в этом окне можно выбрать настройки по изменению фона, значков, курсора мыши и звуковых эффектов, что также скажется на уникальности вашей темы.
Второй способ, воспользоваться поиском системы. Для этого нужно нажать на иконку лупы в панели задач и в строке поиска набрать слово «темы» без кавычек.
В результате этого вы увидите все, что найдет система по этому запросу. Вы можете сразу перейти в окно изменения темы, а можете найти новые темы в сети интернет.
Еще вариант, через окно с программами системы, вызвать панель управления и перейти в окно настроек темы через него. Делается это также с помощью клавиш Windows+X.
Здесь все осталось без изменений и оформление системы находится на том же месте, как и в ранних версиях Windows.
Само окно с выбором тем в Windows 10 такое же, как и в в восьмерке, вам нужно просто выбрать нужную тему и она сразу станет активной.
Кроме этого, открыть окно с настройками темы можно и с помощью так называемого «Режима бога», утилиты, где собраны в одном месте все основные программы системы.
Также вам в этом может помочь бесплатная программа Win-Master, с помощью которой можно открыть много разных программ Windows для настройки системы.
Теперь вы знаете, как изменить тему в Windows, какой из способов вам подходит больше, решайте сами.
Удачи!
С уважением Юрий Хрипачев.