Приветствую Вас на своем блоге! Данная статья посвящена драйверам ОС Windows. В этой статье я дам краткое описание, что такое драйвер и подскажу, как установить драйвера в Windows, а так же несколько советов по работе с драйверами.
СОДЕРЖАНИЕ СТАТЬИ:
Что такое драйвер.
Драйвер — это программа, с помощью которой ОС и приложения получают доступ к аппаратным компонентам компьютера. Другими словами, с помощью драйверов операционная система и программы знают какое «железо» стоит в компьютере и какие функции оно выполняет.
В наборе современных драйверов для Windows обязательно присутствуют файлы «.inf», «.cat», «.sys». Часто в комплекте с «железом» идут драйверы с установщиком «.exe», что очень удобно, так как установить такой драйвер легко сможет любой пользователь.
Следует учесть, что драйверы для Windows XP не подойдут к Windows 7 и Windows 8, устанавливайте драйверы только для вашей версии системы.
Операционная система уже имеет свой набор драйверов для оборудования.
И если установить Windows последних сборок на старый компьютер, то система сможет сама найти все драйверы для комплектующих внутри системного блока. Но для узкоспециализированного или нового оборудования приходится устанавливать драйверы отдельно. Это такие устройства, как принтеры, сканеры, тв тюнеры, видеокарты и др.
Основные правила установки драйверов.
1. Обновляйте драйверы только если это необходимо, в первую очередь это актуально для видеокарт, так как новые игры могут потребовать более свежие библиотеки. Это относится в первую очередь к игровым системам, новые библиотеки часто доступны в свежих версиях драйверов на сайтах производителей и на официальных игровых сайтах.
Если система работает стабильно, нет смысла просто так обновлять драйвер, не известно, как себя поведет «железо» с новыми инструкциями.
2. Старайтесь загружать драйверы только с официальных сайтов оборудования, и в этом есть свои плюсы:
— Там всегда лежат самые последние версии драйверов;
— За скачивание программ с этих сайтов с вас не возьмут оплату;
— Вы будете уверены, что не скачаете вирус;
3. Устанавливайте версии драйверов только для вашей системы. Обратите внимание на то, что Windows бывают не только 95, 98, ХР, 7, 8, но и делятся по разрядности. Есть, как 32 разрядные, так и 64 разрядные и это тоже нужно учитывать, когда ищите драйвер для своей системы.
Узнать какая ОС у вас можно посмотреть открыв: «Мой компьютер — Свойства». В строке «Тип системы» будет указана разрядность Windows. Ищите драйверы только для своей редакции Windows.
4. Желательно, чтобы драйверы имели цифровую подпись. Это означает, что они прошли проверку на совместимость с оборудованием и проблем не будет.
Если цифровой подписи у драйвера нет, то вы устанавливаете его на свой страх и риск. Но это не значит, что они не будут работать. Драйверы без цифровой подписи тоже нормально работают, просто гарантии никто не дает.
5. Сохраните установочный файл драйвера, если вы его скачали в сети, чтобы потом, при повторной установке системы, не пришлось бы его заново скачивать. Если драйверы у вас идут в комплекте с комплектующими на диске, то обязательно сохраните этот диск.
Если вы потеряли диск с драйвером, то лучше «вытащить» нужные драйверы из системы заранее, чтобы потом их можно было сразу установить, а не искать. Это актуально для ноутбуков и нетбуков, как правило они диском с драйверами не комплектуются.
Для того чтобы «вытащить» установленные драйверы из системы, существуют специальные программы, например DriverMagician или Driver Checker. На самом деле таких программ больше и все они разные. Лучше заранее с ними познакомиться и определиться, какая вам больше подходит.
Как скачать драйвер.
Очень часто бывает так, что вы не можете найти диск с драйверами и в этом случае вам может помочь интернет. Как я уже говорил, старайтесь скачивать драйвера с официального сайта вашего оборудования.
Как скачать драйвер я покажу на примере драйверов для материнской платы фирмы Asus.
Открываем сайт: http://www.asus.com/ru
И переходим по пути: «Сервис — Поддержка».
На любом нормальном сайте есть раздел поддержки оборудования, где можно посмотреть или скачать инструкции, драйверы или программы для вашего оборудования, могут быть разные названия меню, нужно просто внимательно посмотреть на страницу сайта.
Далее откроется страница с информацией о предоставляемой поддержке пользователю.
В данном случае нужно в специальном окне ввести название модели вашего оборудования.
Далее перейдите во вкладку «Драйверы и Утилиты», выберите версию Windows для которой вам нужно скачать драйверы, а затем из появившегося списка уже выбирайте те драйверы, которые вам нужны.
Когда выберите то, что вам нужно, нажмите на кнопку «Глобальный» для того, чтобы скачать нужный драйвер.
И сохраните его у себя на жестком диске. Скачанный файл будет в архиве, извлеките его из архива для перед тем, как установить.
Найдите в папке с драйвером файл-установщик, например «Setup.exe» и запустите его инсталляцию. Таким образом скачайте и установите все драйверы, которые вам нужны, а сами папки с файлами драйверов сохраните в надежном месте.
Если вам нужны универсальные драйвера, например для видеокарты или DirectX, то их можно скачать с игрового сервера или сайта Microsoft.
Например, если зайти на сайт популярной игры World of Tanks и нажать на кнопку «Скачать игру», то на новой страницы вы увидите три ссылки на скачивание драйверов для видеокарт AMD и NVideo, а также ссылку для скачивания набора драйверов DirectX-10, пройдя по которым вы сможете их скачать.
Также DirectX-10 можео скачать и с официального сайта Microsoft пройдя по ссылке:
https://www.microsoft.com/en-us/download/confirmation.aspx?id=8109
Эти драйвера также легко устанавливаются, если запустить приложение setup.exe.
Как установить драйвер в Windows.
Как понять, нужно ли установить драйвер в Windows или нет? Для этого нужно зайти в «Диспетчер устройств» и посмотреть, не отмечены ли там какие либо компоненты восклицательным или вопросительным знаком.
Если вы увидите восклицательный знак, то это устройство работает не правильно.
Если вопросительный знак, то для этого устройства нужно установить драйвер.
Быстро зайти в «Диспетчер устройств» можно с помощью команды меню «Выполнить» и клавиши Win.
Для этого нажимаете комбинацию клавиш Win+R и в открывшемся окне вводите команду: devmgmt.msc.
Или через меню Windows.
В Window XP:
«Пуск — Панель управления — Система — Оборудование — Диспетчер устройств»
В Windows 7 и 8 проще сделать так:
Меню «Пуск», и в окне поиска набрав команду «Диспетчер устройств», нажать «Enter».
Или перейти по пути: «Компьютер — Свойства» и в меню с левой стороны выбрать пункт «Диспетчер устройств».
Если вы Windows только что установили на новый компьютер, то драйверы, скорее всего, нужно устанавливать обязательно.
Лучше всего их устанавливать в определенной последовательности:
1. Материнская плата;
2. Сетевая карта;
3. Звуковая карта;
4. Видеокарта;
5. ТВ Тюнер и другие платы;
6. Периферия (принтеры, модемы, сканеры…)
Устанавливайте драйверы в этой последовательности и все у вас будет нормально работать.
Драйверы для первых трех пунктов чаще всего идут на одном диске с материнской платой. Если видеокарта интегрированная (встроенная), то и на нее драйверы идут на диске в комплекте с «материнкой».
Если у вас есть установочные диски с драйверами, то их установка будет легкой. Для того чтобы установить драйвер с диска, нужно вставить его в привод и запустить меню. В открывшемся меню выбрать раздел установки драйверов и запустить установку.
Если вы плохо разбираетесь в том, какие драйверы дужно устанавливать, а какие нет, то все настройки их установки лучше оставить по умолчанию, это называется автоматическая или экспресс установка драйверов.
Иногда драйверы не имеют установочного файла. Тогда их нужно установить вручную. Для этого нужно открыть окно «Диспетчер устройств».
Выбрать устройство для которого нужно установить драйвер, и нажав на него правой кнопкой мыши, и выбрать пункт «Обновить драйверы».
Или выбрать в меню «Свойства». А затем во вкладке «Драйвер» выбрать «Обновить».
Затем выбрать ручной поиск драйверов или автоматический. Если вы знаете, где лежат файлы с драйверами, то лучше выбрать ручной поиск, так вы установите именно те драйвера, которые вам нужны.
Выбрав ручной поиск драйверов, нужно указать каталог с файлами и нажать далее. Windows сам установит драйвер из этого каталога.
Теперь вы знаете, как скачать и как установить драйвер в Windows, как видите, ничего сложного в установке драйверов нет, нужно только устанавливать их в той последовательности, в которой я описал.
Если Windows начинает тормозить, то часто бывает достаточно просто перезапустить explorer.exe, а не перезагружать весь компьютер.
Удачи!



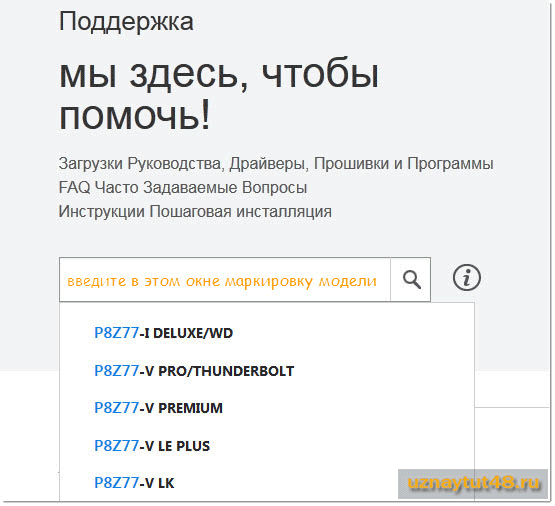



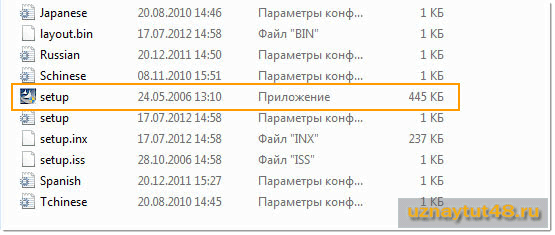
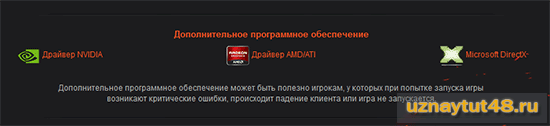


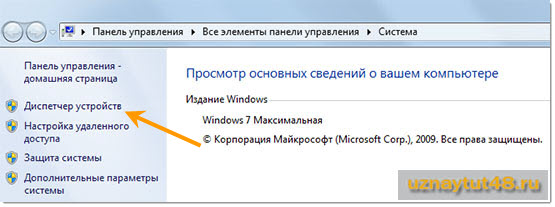
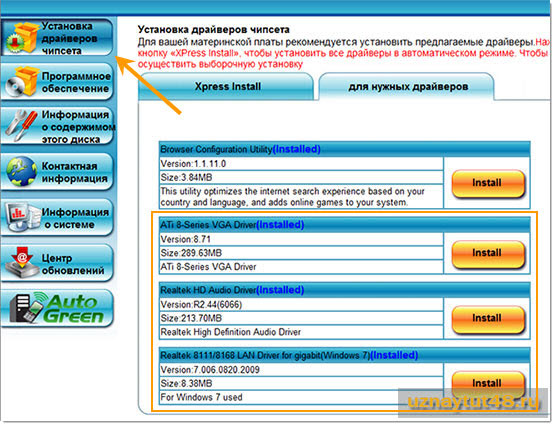




Спасибо большое за подробную статью многие вещь здесь оказались для меня новые (особенно про цифровую подпись), хотя я не считаю себя нубом в компьютерах.
когда друзьям переустанавливал виндовс ХР — была проблемма т.к. они заводской диск с драйверами потеряли , а т.к. драйвера на звуковуху не было — звуки не воспроизводились через динамики , помог эверес , с помощью его я узнал тип звуковой карты и благодаря полученной информации нашел и поставил нужные драйвера.
никогда не теряйте заводской диск , особенно если комп старый , иногда трудно драйвера найти
Можно через интернет найти. Там все само выберется и предоставят вам нужный драйвер, я например заводскими дисками никогда не пользовался и они валяются просто так у меня.
Руслан, ты тысячу раз неправ! Попробуй найти нужный драйвер для перевода беспроводной сетевухи в режим Monitor mode! Для некоторых карточек для режима Монитора драйвера даже не написаны. Windows всячески противится переводу карточки в этот режим. Люди специально ищут нужную карточку, заказывают её, покупают или переходят на Линукс, который поддерживает большое количество карт, но тоже не все.
Замечу, всё это делается из-за отсутствия драйвера.
Советую так же использовать программу драйвер пак, её можно с интернета скачать, она бесплатная и имеет комплект драйверов и все время обновляется, и сама подберет вам драйвер.
А насчет того что 32 и 64. Как я знаю тут особого различия нет и почти все и программы и драйвера подходят и там и там.
я их обычно качаю с офф сайтов или из инета , но данная прога тоже имеется
А я читала информацию о том, что нужно учитывать какой разряд компьютера. Если 32 разряд, то не любая версия программы может подойти, которую хочешь скачать.
Так и есть, некоторые программы специально создаются под определенную версию(разрядность) Windows.
Многие программы создаются в двух версиях — 32-х и 64- разрядной. Остается только выбрать нужную, соответствующую установленной ОС.
еще пример из жизни , в windows 7 не имеется драйверов на сетевуху , хотя в ХР они есть , когда решил для разнообразия поставить 7 — разделил диск на 2 раздела и инсталировал 7 , и тут сраз жу появилась проблема — невозможно подключиться к инету — нет драйвера , а модем у меня старый , сетевой adsl , т.к. живу в поселке и нет кабельного и тут спасла ХР и everest , определил тип сетевухи , нашел драйвер и установил , проблемма отпала , не знаю что бы делал если б не рядом установленная ХР т.к. мультибута тогда у меня не было
Давно пользуюсь семеркой, и часто её перестанавливаю, никогда не приходилось устанавливать драйвера на ситевуху, только на звук и все.
у меня на оборот на звуковуху уже имелись в винде , как не странно , в ХР пришлось ставить
Тут такие специалисты собрались, что хочу у вас спросить. У меня ноут 2009 года выпуска. Я недавно купила карту памяти на 32 Гб, но ноут ее не видит. Хоть и отображается в списке Моего компьютера, но открыть эту карту не получается. Выдает сообщение: Вставьте в дисковод Е карту памяти. До этого 512 Мб карта памяти работала прекрасно. В чем может быть причина, не подскажите?
для начала попробуйте вставить в другой пк , если она точно работает — будем решать
У меня другого ПК нет. Это микроCD, вставленная в адаптер. Адаптер работает, т.к. 512 Мб карта памяти на нем работает.
Могу проверить работоспособность флешки, вставив ее в планшет. Он покажет, что флешка работает? Спасибо за отклик.
вполне можно в планшет вставить , он как раз и покажет ее работоспособность , насчет компа — имелся в виду комп знакомых , у вас стационар или ноутбук? если ноутбук — флешку можно подключить через sd адаптер (как микросд , только больше)
Скорее всего это что — то с картой памяти, попробуйте её в телефоне или другом компьютере, и так же попробуйте её форматировать, если ничего не будет то скорее всего она сломана.
На планшете карта памяти работает. Значит все таки дело в ноуте, который не хочет его видеть. Что можно предпринять? Спасибо.
Может переходник барахлит, может ее форматнуть нужно.
А его отдельно можно форматировать? У него что есть свои какие-то функции? Мне казалось, что адаптер просто соединяет флешку с ноутом.
Да, адаптер просто соединяет, но если он хреновый, значит может и не соединить. Нужно просто другой адаптер для проверки попробовать.
У меня 2 адаптера: от 512 Мб и 32 Гб флешек. На обоих ситуация одинаковая. Выходит, что дело не в адаптере.
Чтобы себя обезопасить, можно сделать образ диска с системой и драйверами. Потом, в случае чего (ну, там, система слетела или винчестер поменял), образ минут за 20 накатил — и все.
может помочь alkor mp но им надоочнь аккуратьно пользоваться , этой прогой я восстановил свой transcend
Юрий, так что можно предпринять с картой памяти? Неужели вариантов нет?
Дистанционно тяжело дать точный ответ, только предположение.
Если вы уверены, что карта памяти рабочая, значит на ее счет переживать не стоит.
Вариант такой:
Компьютер старый и не видит такой объем флешки. Чтобы в этом убедиться разбейте свою флешку на два диска по 16гб. Может тогда он ее увидит.
Проверьте свою карту памяти на другом ПК, более новом, у друзей или знакомых.
Если дело в ПК, то тогда поможет только новое железо.
Флешка сейчас стоит в планшете и работает. В планшете она отображается и скачивать на не тоже получается. Из этого следует, наверно, что она в исправности?
А как разбить флешку на 2 части? И можно это сделать в планшете? Спасибо.
На планшете не получится, я таких программ не знаю. Лучше на компьютере, с помощью специальных программ. Если у вас не получается, значит нужно на другом ПК ее разбить.
У меня нет возможности пока на другом компе все это проделать. Вот подумала, а можно ж планшет подсоеденить к ноуту через кабель и скачать из ноута то, что надо. Так возможно?
Не совсем понял, что вы хотите скачать.
Отложите пока эту флешку в сторону, как будет возможность, так сделаете. Карты памяти, это расходный материал, они по качеству в несколько раз хуже, чем простая флешка и быстро выходят из строя.
Никогда на них не храните что то важное в единственном экземпляре.
Не знала, что карта памяти слабее, чем флешка. А то фото в основном на картах храню, благодарю за совет. Буду дублировать на разные носители.
Да Лилия так возможно и должно получиться.
Карта памяти уже будет как память планшета и будет доступна для ноутбука.
Спасибо. Тогда наверно и в память самого планшета можно перебросить данные, когда через кабель подключать планшет к ноуту?
что интересно — уже несколько карт памяти полетело , точнее на них попоявлялись битые сектора и повреждаются данные , что инттересно — их трудно восстанавлявать , невсегда получчается утилиту подобрать
Мне интересно другое Константин. Это не в тему, просто интересно.
Почему вы перед запятой ставите пробел? Это манера письма такая или просто ошибка?
манера письма , привык , не могу себя отучить
В одном месте мне рекомендовали обновить драйвер, чтобы ноут «увидел» карту памяти. Юрий, скажите, пожалуйста, этот метод может быть действенным? Спасибо.
Если только обновить биос системы, что вы сделать сами врядли сможете.
Вам, как вариант можно попробовать просто установить самые свежие драйверы на системную плату для своего ноутбука, но этот вариант может и не помочь.
Честно говоря, вы меня успокоили. Так как эти манипуляции с установкой драйверов я врядли бы осилила, а раз обновление тоже не даст 100% гарантии, то и пытаться я думаю не стоит. По крайней мере до тех пор пока не найду того кто опытен в этих делах, чтобы ему показать эту проблемку.
Некоторые программы под Windows требуют помимо драйверов ещё и установки Framework’а. Не знаю, можно ли отнести Framework к драйверу или нет.
На XP работала программа Daemon Tools, поставили Виндоуз 7, и программа перестала работать. Прочитала, что для Виндоуз 7 нужна другая версия этой программы. Сейчас понимаю, что это из-за драйверов.
У меня есть электронная книга я не знала как к ней подключить драйвер. Спасибо за такую информацию.
Почему у меня драйверы при переустановке винды раньше ставились сам и а щас нет?
Не знаю, вопрос как то не раскрыт.
Юрий, убрать автоматическое обновления драйверов на Виндовс или оставить?
На любителя, но я считаю, что лучше самому их обновлять, если есть необходимость.