Приветствую Вас на своем блоге!
Чтобы сделать поиск сайтов более удобным, можно использовать метки в браузере Mozilla Firefox.
Метка — это текстовое обозначение в произвольной форме, которое дается любой странице в браузере Firefox, с помощью которого можно быстро найти нужный сайт используя адресную строку.
Как работает метка.
Вы назначаете метку любой странице, которую хотите потом периодически открывать. Затем вводя в адресной строке слово, которое использовали для нее, вы увидите все сайты, которым они были назначены.
Причем эти сайты не обязательно добавлять в закладки браузера, они сами добавятся в закладки, в разделе «Метки».
Как создать метку в браузере Mozilla Firefox.
Откройте нужную вам страницу в Mozilla Firefox и нажмите на значок «Редактировать закладку», в виде звезды в адресной строке браузера.
В открывшемся окне вы можете выбрать каталог для добавления страницы в закладки, введите название метки, для данной страницы.
Желательно в названиях использовать слова близкие по смыслу содержанию странице. Если вы хотите создать их несколько для одной страницы, то вводите название через запятую. Затем нажмите «ОК».
Если они у вас уже созданы, то для того, чтобы добавить к ним новые сайты, просто нажмите на кнопку со стрелкой с правой стороны и выберите нужную.
Чтобы найти нужный сайт по ней, нужно начать вводить название метки в адресной строке браузера и все сайты, которым она назначена, будут появляться в строке поиска.
Как изменить метку в браузере Mozilla Firefox.
Как я уже сказал, они все сохраняются в закладках браузера. Чтобы их найти, перейдите в меню «Закладки» и выберите пункты «Показать все закладки» или «Последние метки».
Чтобы изменить метки, нужно перейти по одному из этих вариантов в меню браузера.
В первом случае, вы сможете их увидеть в заделе «Метки» или в разделе «Все закладки — Панель закладок — Последние метки».

Чтобы изменить название метки, нажмите на нее правой кнопкой мышки и внизу появится панель для ее изменения. Если нажать на кнопку «Больше», то можно добавить для нее описание.
Во втором случае, можно сразу открыть панель с метками, где можно их редактировать, удалить или изменить.
Чтобы ее изменить, выберите пункт «Свойства» и в новом окне введите новое название.
Как удалить метку в браузере Mozilla Firefox.
Если вам нужно удалить метку, то выберите пункт «Удалить» в контекстном меню.
Еще удалить метку можно из раздела закладок, где нажав левой кнопкой мыши на ней и выберите пункт удалить.
Или нажмите на звезду в адресной строке браузера и в меню выделите метку для удаления, нажмите на кнопку «Удалить закладку».
Как видите, использование меток в браузере Firefox очень помогает находить нужные сайты и управление ими достаточно легкое.
Если вам нужно будет заново установить браузер, то чтобы не потерять все закладки, их можно легко сохранить, а затем восстановить.
Удачи!
С уважением Юрий Хрипачев.

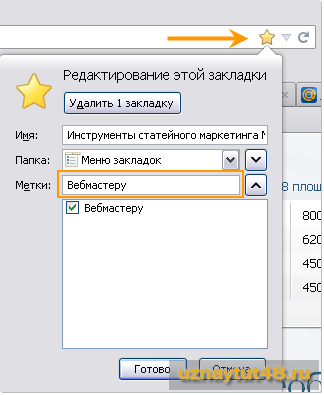
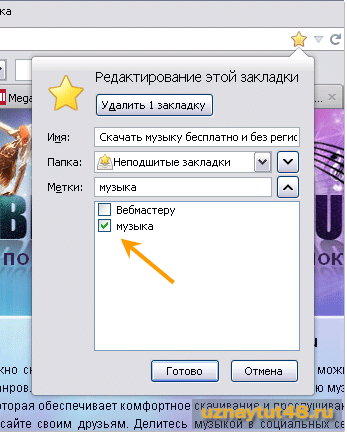
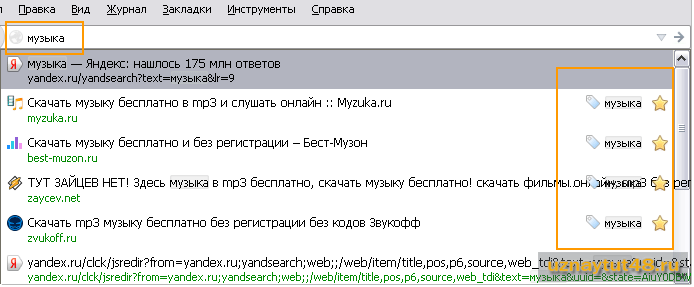
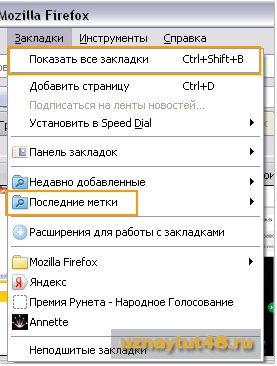
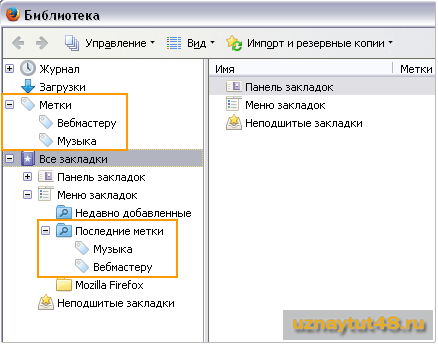

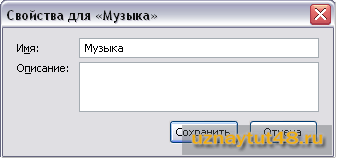
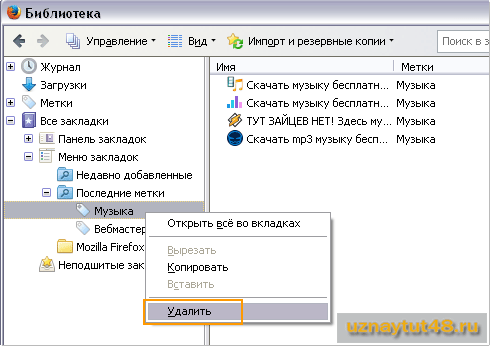
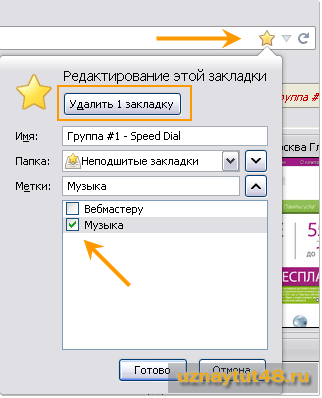
Познавательная статья, хотя и не знаю, пригодится ли она мне в будущем.
Правда ли что в Мозилле количество закладок ограниченно? При открытии в меню закладок, там высвечивается лишь определенное количество. Тогда как в Эксплорере список спускается вниз со всеми закладками.
Когда я создам несколько меток, например на ваш сайт и на другой, компьютерной тематики, то при вводе метки «Компьютерная помощь», сайты с такой меткой будут первые в списке?
Да, сайты с метками первые в списке.
Спасибо за ответ. Кстати хорошие изменения в дизайне сайта)))