Иногда бывает очень важно сохранить снимок экрана и будет правильно, если для этого использовать именно ту программу, функции которой подходят лучше всего для каждого конкретного случая.
В этой статье вы найдете несколько советов о том, как сделать скриншот средствами Windows и с помощью специальных программ, так как знание и использование именно нескольких программ помогает пользователю добиться желаемого результата при создании снимка экрана.
Скриншот(screenshot) – это изображение, на котором хранится информация взятая с экрана монитора, в дословном переводе это означает снимок экрана, что полностью отражает суть такого изображения.
Зачем может понадобится пользователю сохранять информацию с экрана своего монитора?
Причин на самом деле очень много, приведу некоторые из них…
- Например, вы играете в какую-то игру и хотите поделиться своими достижениями с другими игроками, в этом случае снимок, на котором показаны ваши достижения будет самым лучшим доказательством этого.
- Если вам нужно написать в службу поддержки и сообщить им об какой нибудь ошибке, ее изображение будет лучшим объяснением проблемы.
- Если вам нужно сохранить изображение с какого нибудь сайта, а функция обычного сохранения изображений на этом сайте отключена.
- Если вы пишите статьи о настройке программ, то такие снимки будут помогать вашим читателям разобраться, что и как делать.
Причин может быть действительно очень много и каждый пользователь компьютера найдет свою причину, зачем ему нужно сохранить снимок экрана.
СОДЕРЖАНИЕ СТАТЬИ:
Как сделать скриншот.
Создание снимка экрана происходит в два этапа.
- Первый этап — запоминание содержимого экрана в памяти компьютера.
- Второй этап — сохранение этого содержимого в виде графического файла на накопителе или в сети на специальном сайте.
И если на первый этап мы не можем никак повлиять, то от второго этапа в этом процессе может зависеть качество такого снимка в конечном итоге. Это может зависеть от программы, которая забирает себе изображение из буфера обмена для дальнейшего его редактирования и сохранения.
Рассмотрим подробно процесс создания и сохранения изображения с экрана вашего монитора.
Чтобы сделать снимок экрана стандартными средствами Windows, нужно найти клавишу Print Screen (Prt Scr, Prt Sc и т.п.), которая находится в верхнем ряду возле клавиши F12.
Нажатие кнопки Print Screen делает снимок всего экрана. Для того, чтобы запечатлеть только активное окно, необходимо нажать одновременно Alt + Prt Scn. Если вы работаете на ноутбуке, то вам, вдобавок ко всему, придется нажать кнопку Fn:
Fn + Prt Scrn для снимка всего экрана.
Fn + Alt + Print Screen для снимка активного окна.
Чтобы извлечь скриншот из буфера обмена, надо нажать комбинацию клавиш Crtl + V, но если у вас запущена специальная программа для создания скриншотов, то изображение из буфера обмена она заберет себе сама и вам останется его только сохранить, изменить или передать по сети кому нибудь.
Другими словами, если у вас открыта специальная программа для работы со снимками экрана, то при нажатии клавиши Print Screen, откроется окно этой программы в котором вы сразу увидите свой снимок экрана. А дальше вы его сможете просто сохранить или изменить.
Некоторые такие программы загружают снимок экрана к себе на сервер и вам выдают ссылку на него, которую вы можете использовать для того, чтобы поделиться скриншотом в сети интернет, отправить по почте, опубликовать ее на форуме или в чате.
Куда еще можно извлечь снимок экрана из памяти компьютера, кроме специальных программ? В Paint, в Photoshop и другие приложения, которые предназначены для редактирования изображений.
Как сделать и сохранить снимок экрана с помощью программы Paint.
Мне нравится с помощью программы Paint делать снимки экрана, когда нет под рукой другой программы и их не нужно редактировать сразу.
Чтобы быстро открыть редактор Paint, нажмите на кнопку «Пуск» и в окне поиска введите слово Paint.
Затем нажмите курсором мышки на иконку найденной программы и откройте ее.
Или пройдите по пути:
Чтобы сделать графический файл при помощи Paint, нужно:
1. Нажать клавишу Print Screen и сохранить содержимое экрана в буфере обмена;
2. Нажать кнопку «Вставить» в меню программы или нажать Ctrl + V на клавиатуре;
3. При необходимости отредактировать и сохранить изображение в удобном формате (PNG, JPEG, BMP, GIF) в любую папку на диске.
Если вам нужно сделать несколько снимков, не тратя на это много времени, я вам советую их делать так:
- Откройте программу Paint и сверните ее;
- Затем делайте нужный снимок нажатием специальной клавиши Print Screen;
- Откройте окно графического редактора и зажмите на клавиатуре клавишу Ctrl;
- При нажатой клавише Ctrl, по очереди нажмите клавиши N, V, S и сохраните изображение в нужной вам папке;
И так далее, таким способом можно за несколько секунд создать и сохранить несколько изображений с рабочего стола компьютера. Вместо Paint можно использовать любой графический редактор, например Photoshop.
Программа Ножницы для создания снимка экрана.
Помимо Paint, существует еще одна стандартная программа для снятия скриншотов. Про нее не все знают, и она входит не во все сборки Windows, но у нее есть свои плюсы. Программа называется «Ножницы» и открыть ее можно точно также, как и Paint, достаточно ввести в окно поиска слово «нож» без кавычек и вы увидите ее в списке найденных программ.
Или перейти по меню системы:
Для того, чтобы сделать снимок экрана с помощью этой программы, нужно выбрать форму для снимка: произвольную, прямоугольник, окно или целый экран.
При выборе первых двух вариантов, вам нужно нарисовать фигуру для снимка курсором мышки, если вы хотите сделать снимок окна, тогда вам нужно будет выбрать то окно программы, которое вам нужно.
Если вам нужен снимок экрана, выбирайте этот параметр и программа сразу же сделает снимок экрана.
Следует отметить, что для того, чтобы сделать снимок экрана в программе Ножницы, не нужно нажимать клавишу Print Screen, снимок делается автоматически.
После создания изображения, его можно изменить, передать по почте, скопировать в буфер обмена и сохранить в одном из доступных форматов.
Недостаток у «Ножниц» один – трудно поймать момент, если изображение на экране движется.
Кроме стандартных программ Windows, существует большое количество отдельных приложений и онлайн сервисов для сохранения содержимого экрана монитора. С помощью таких программ удобно редактировать изображение и придавать ему оригинальный и уникальный вид, что может быть полезно при написании статьи для сайта или создания фотоальбома. Ниже пойдет речь о некоторых из таких приложений.
Программы для снятия скриншотов.
Кроме стандартных приложений Windows, существует великое множество программ с помощью которых можно сохранить снимок экрана и не просто его сохранить, но и изменить его, например выделить какие-то отдельные эелементы, обрезать лишнее и придать ему большей привлекательности.
Такие приложения бывают, как платные, так и бесплатные и как правило у платных вариантов возможностей больше, но и бесплатные программы и онлайн-сервисы могут удовлетворить потребности многих пользователей компьютеров.
Программа SSmaker для создания снимка экрана.
Первая в этом списке, бесплатная программа SSmaker, которая отлично подойдет для создания снимков с экрана вашего монитора. Такой скриншот можно будет сохранить на жестком диске или отправить на сервер программы и получить на него ссылку, чтобы потом показать снимок экрана другим пользователям сети.
Конечно эта программа не слишком богата возможностями для редактирования изображения, но если вам не нужно изменять его размер или делать спецэффекты, то SSmaker будет хорошим помощником в этом деле.
После установки приложения на рабочем столе появится его ярлык, запустите программу с его помощью.
При запуске программы появится окно с настройками, где вы можете их просмотреть и изменить по своему желанию.
После того, как программа будет запущена, в панели задач появится ее иконка.
Чтобы создать снимок экрана с помощью этой программы можно нажать на иконку программы в панели задач, а можно воспользоваться одной из трех комбинаций клавиш:
2. Ctrl + Print Screen — для создания снимка окна приложения;
3. Shift + Print Screen — для создания снимка веб страницы;
К примеру, вы выбрали создание обычного скриншота всего экрана монитора и нажали просто клавишу Print Screen.
После этого на несколько секунд появится окно с короткой инструкцией в которой написано, как нужно сделать снимок экрана и представлены несколько горячих клавиш, которые вам в этом помогут.
Также здесь написано, что нужно сделать, чтобы отменить создание скриншота, например нажать на клавишу Esc или правую кнопку мыши.
После этого экран немного потемнеет и вы сможете сделать снимок, для чего мышкой выделите ту область на экране, которую вам нужно сохранить.
Как только вы выделите нужную вам область, появятся три кнопки, с помощью которых вы сможете определить будущее своего снимка:
1. Вы сможете снимок отправить на сервер и получить ссылку на изображение, чтобы с ней поделиться в чате или на форуме.
2. Открыть редактор и изменить внешний вид изображения.
3. Скопировать изображение в буфер обмена, чтобы потом вставить его в другой редактор или документ.
Если выбрать первую кнопку «Загрузить на сервер и получить ссылку», то снимок сразу отправится на сервер и ссылка на него будет скопирована в буфер обмена вашего компьютера.
Чтобы его увидеть, достаточно вставить эту ссылку в адресную строку браузера. Кроме самого изображения вы увидите ссылки на него, которые вы можете использовать и дату, когда это изображение будет удалено, в том случае, если вы не зарегистрированный пользователь.
Для того, чтобы сохранить такое изображение, нужно на него нажать правой кнопкой мыши и в меню выбрать пункт «Сохранить изображение как…»
Если выбрать редактирование изображения, откроется редактор программы, в котором вы сможете внести изменения в ваш снимок. Возможности этого редактора не слишком богатые, но если вам нужно сделать снимок, в котором вы хотите просто что-то показать, его возможностей хватит вполне.
Для того, чтобы сохранить изображение в виде файла, выберите в верхнем меню кнопку «Сохранить».
Из недостатков такого редактора стоит отметить:
1. Невозможность загружать в него изображения со стороны;
2. Нет функции изменения размера и обрезания изображений;
3. Нет возможности перемещать нарисованные фигуры;
Если выбрать копирование изображения в буфер обмена, то вы его сможете открыть в любом другом редакторе, который предоставляет более широкие возможности для редактирования файла.
Если нажать на иконку программы правой кнопкой мыши, то вы увидите большое меню с помощью которого можно настроить программу. Если перейти по пункту «Документация…», вы увидите полную инструкцию по работе с программой. Такую же инструкцию можно увидеть, если нажать на восклицательный знак в кружке в верхнем меню редактора изображений.
Программа Lightshot для создания снимка экрана.
О программе Lightshot я уже рассказывал в одной из своих статей, так что рекомендую ее прочитать, так как эта программа очень удобная в использовании, особенно когда нужно быстро создать снимок экрана и показать его кому нибудь в сети.
Редактор Lightshot тоже не отличается своим функционалом, все предельно просто и этих функций хватит только для поверхностного редактирования, чтобы сделать акцент на каком нибудь элементе в изображении.
Полезной функцией этой программы будет поиск похожих изображений в сети, например, чтобы проверить уникальность своего изображения или просто найти похожую картинку.
Программа Guazo для создания снимка экрана.
Guazo — бесплатное приложение для работы со скриншотами, с помощью которого можно можно создать снимок экрана, изменить его и отправить в сеть.
После установки программы у вас на рабочем столе появится два ярлыка, один для создания обычных скриншотов, другой для создания gif графики. Автоматически при установке приложения оно прописывается в автозагрузку системы и для нормальной работы с ним нужно, чтобы она была открыта в фоновом режиме.
Если вам не нужны лишние программы в автозагрузке, можно ее оттуда убрать и запускать только по мере необходимости. Для этого нужно перейти по пути:
И открыть окно настроек этой программы.
Здесь нужно убедиться, что стоит галочка в пункте «Keep Gyazo active in task tray», что позволит нам держать ее в активном состоянии свернутой в трее панели задач. Так будут работать все горячие клавиши этой программы, которые тоже можно увидеть и при желании изменить в этом окне.
Также тут можно указать программе, реагировать на нажатие клавиши Print Screen или нет, это может быть полезно, если вы работаете с несколькими программами одновременно для создания снимка экрана.
Как только вы дадите программе команду на создание снимка экрана, на мониторе появится крестик вместо курсора и с его помощью нужно будет выделить нужный вам участок экрана.
Вам остается только выделить нужную область, которую вы хотите сохранить, после чего откроется браузер, где на странице программы вы и увидите свой снимок.
Выше снимка будут находиться три кнопки:
1. Копировать ссылку в буфер обмена;
2. Поделиться снимком;
3. Редактировать изображение;
Первая кнопка скопирует ссылку на изображение, перейдя по которой вы попадете в свой кабинет, где увидите все свои изображения, сделанные этой программой.
Если нажать на кнопку «Поделиться», вы увидите ссылки, которые можете опубликовать на своем сайте или на страницах социальных сетей.
Если нажать на кнопку «Изменить», то откроется редактор программы, в котором вы сможете немного изменить внешний вид вашего изображения, а потом сохранить его в отдельный файл.
Также в окне редактора вы увидите, сколько дней будет храниться ваше изображение на сервисе.
При установке приложения Gyazo в меню Windows появляется новый пункт «Send to Gyazo», с помощью которого можно загрузить на сервис свое изображение, изменить его или передать по сети.
Также у Gyazo есть расширение для браузера, с помощью которого можно быстро делать снимки, как отдельных элементов веб страницы, так и всей страницы целиком. При установке такого расширения, появляется иконка программы и если она синего цвета, тогда можно сделать снимок содержимого сайта, для этого просто нажмите на иконку левой кнопкой мыши и выберите один из четырех параметров.
К плюсам программы Gyazo можно отнести:
1. Бесплатное приложение;
2. Возможность загружать свое изображение;
3. Возможность перемещать нарисованные фигуры, что облегчает редактирование;
4. Можно делать снимки веб страниц;
К минусам программы Gyazo можно отнести:
1. Для отображения снимка экрана загружается веб страница, что делает работу с программой не такой быстрой, как хотелось бы.
2. Нет возможности в редакторе изменять размеры изображения;
3. Временное хранение изображений на бесплатном аккаунте;
Можно сказать, что приложение Gyazo отлично подойдет тем, кому нужен просто снимок экрана, чтобы что-то показать в сети, если вам нужно его изменять и рисовать на нем, придется искать дополнительные приложения, которые вам в этом помогут.
Как с помощью программы Joxi создать снимок экрана.
Программа Joxi также позволяет сделать, как снимок всего окна экрана монитора, так и его отдельные фрагменты. Также есть дополнение для браузера с помощью которого можно делать скриншоты веб страниц. Приложение Joxi может работать и на бесплатной основе, на платной улучшается сервис обслуживания аккаунта, какой вариант вам выбрать решайте сами.
При установке Joxi вам будет предложено установить расширение для браузера, так что можете его установить сразу, если собираетесь делать снимки сайтов.
При запуске программы, ее иконка появится в трее панели задач и все настройки программы нужно будет выполнять с помощью этой иконки.
Нажмите на нее правой кнопкой мыши и вы увидите меню, с помощью которого можно сделать снимки экрана, посмотреть историю своих снимков и зайти в настройки программы.
Рекомендую вам сначала ознакомиться с настройками этой программы перед работой с ней, настроить ее по своему вкусу и узнать ее горячие клавиши.
Так во вкладке «Хранилище» вы сможете выбрать сервер для хранения ваших снимков и видеть, сколько места у вас есть. Хранилище Joxi предоставляется бесплатно, остальные два только на платных аккаунтах.
В настройках программы можно отменить или добавить те или иные функции приложения по вашему усмотрению.
Во вкладке «Горячие клавиши» вы можете посмотреть, какие комбинации уже используются и при необходимости, установить свой вариант.
Для создания снимка можно использовать сочетание клавиш:
2. Ctrl + Shift + Print Screen — создание снимка всего окна;
3. Shift + Print Screen — создание снимка всего окна и автоматическая отправка его на сервер программы;
Как только вы создадите снимок экрана, появится панель редактирования, где вы можете изменить размер изображения и нарисовать на нем дополнительные элементы. В отличии от Gyazo у Joxi более богатый набор инструментов, что позволяет создавать более качественные скриншоты. Есть например, возможность размытия элемента, что может пригодится вам, если вы захотите скрыть какую-то информацию на изображении.
Дополнение для браузера поможет вам быстро создать снимок всей веб страницы или отдельной его части.
Для этого нужно нажать на иконку дополнения и выбрать один из вариантов сохранения изображения веб страницы.
Такого же эффекта можно добиться, если нажать на страницу сайта правой кнопкой мыши и выбрать в меню пункт:
и также выбрать один из вариантов сохранения изображения.
Еще на Joxi можно отправить любое свое изображение, но редактировать его уже не получится, можно только поделиться им в сети.
Плюсы приложения Joxi можно отметить следующие:
1. Бесплатная программа для создания снимков с экрана;
2. Быстрота в работе при сохранении и редактирования файла;
3. Достаточный набор инструментов для простого редактирования изображения;
Серьезных минусов для программы такого уровня я не заметил, хотя они конечно есть, но тут уже на любителя, в целом программа неплохая.
Приложение Snagit для создания снимка экрана.
Конечно, программу Snagit нельзя обойти стороной, когда речь идет о скриншотах, очень популярная программа, которая позволяет делать снимки с экрана и красиво их оформлять.
К сожалению эта программа платная, бесплатно ей можно пользоваться только 15 дней, но такая программа должны быть у каждого пользователя компьютера, который делает снимки с экрана.
Чтобы описать все ее преимущества и достоинства, для нужно написать отдельную статью, так как у Snagit действительно много возможностей и с выходом каждой новой версии, эти возможности только увеличиваются.
Перед тем как начать пользоваться Snagit, нужно изучить настройки программы.
Например, изучить горячие клавиши программы, чтобы знать с помощью каких комбинаций можно создавать снимки и при необходимости изменить такую комбинацию.
Так по умолчанию, чтобы сделать снимок экрана с помощью приложения Snagit, нужно нажать клавишу Print Screen, но эту комбинацию можно изменить по своему желанию.
Сам редактор имеет очень много возможностей для изменения изображения, это и специальные рисунки в виде рамок и стрелок, это и фильтры с эффектами.
Особенно популярна эта программа у блогеров, которые украшают свои сайты разными изображениями.
Как видно из примера программ, описания которых приведены в статье, все приложения для создания скриншотов между собой различаются по своему функционалу. А так как сейчас уже не достаточно просто сделать снимок экрана, его еще нужно изменить, отправить в социальные сети и т.д., то и выбор такой программы нужно производить исходя из своих потребностей.
Кстати, на планшете под управлением OS Android снимок экрана можно сделать, нажав всего две кнопки на гаджете.
Какие приложения используете вы, чтобы сделать скриншот, можете написать в комментариях к этой статье.
Удачи!
С уважением Юрий Хрипачев.

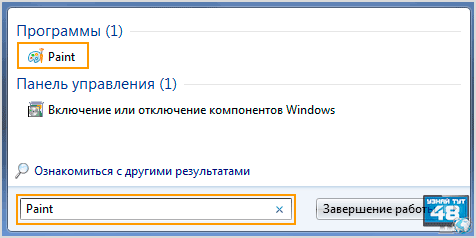



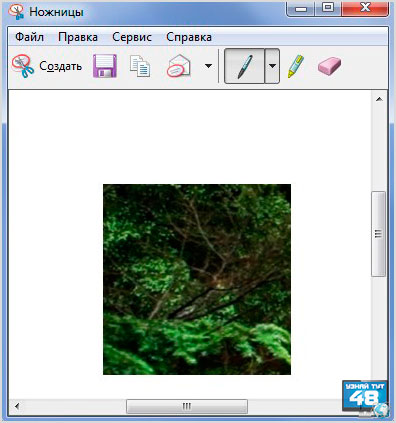
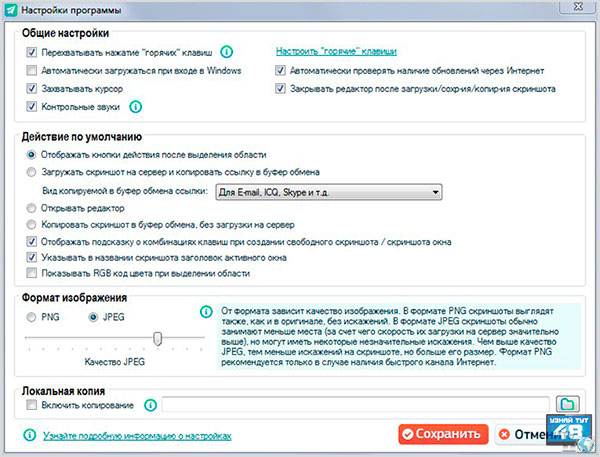
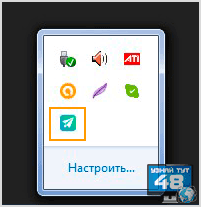
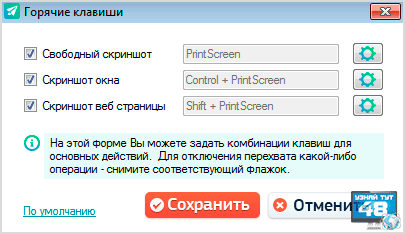

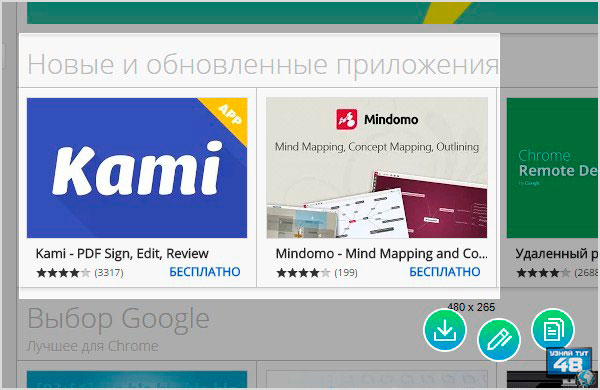
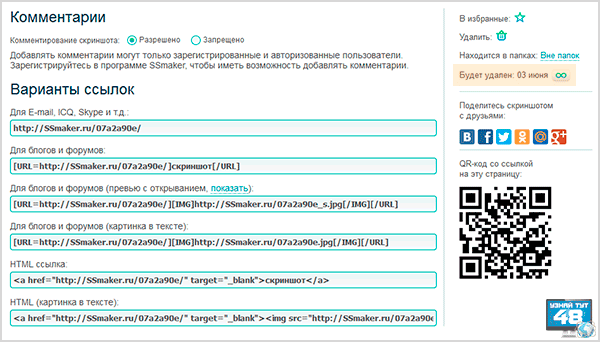
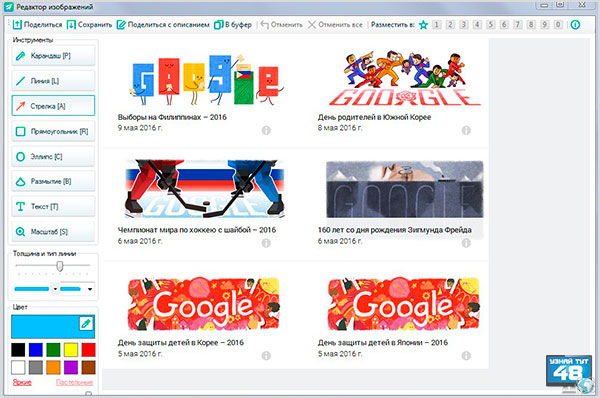


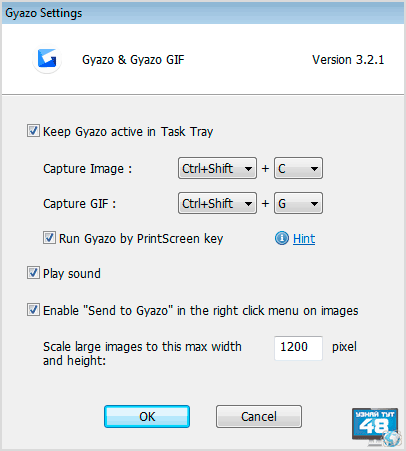
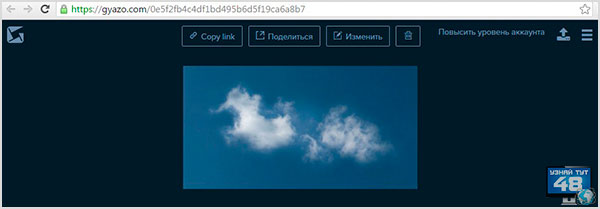
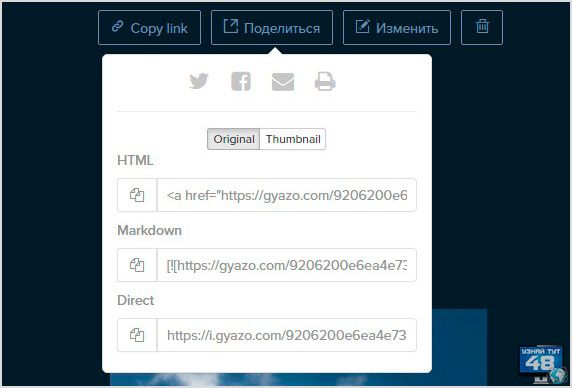

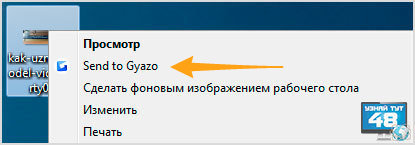

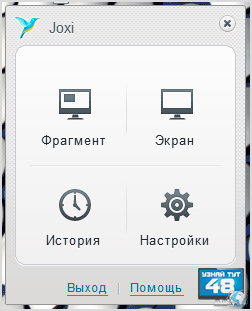
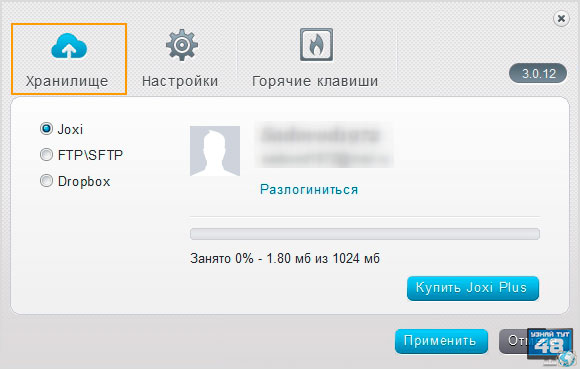
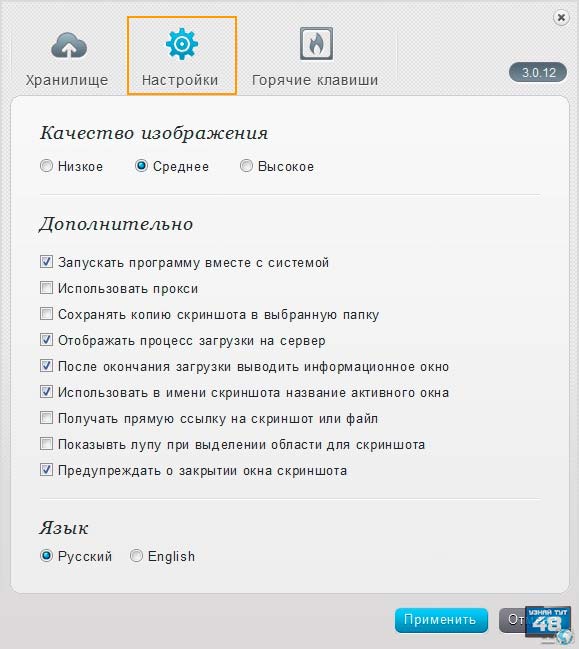

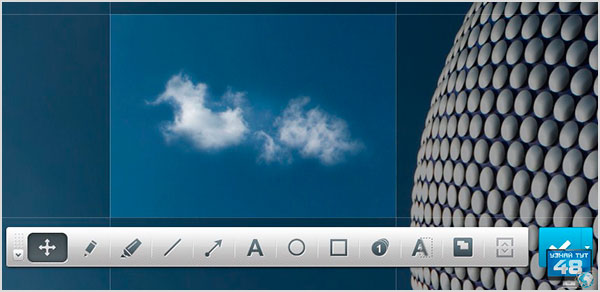

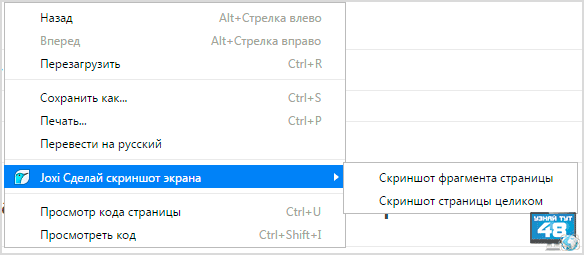
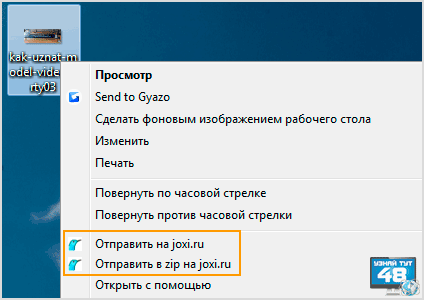
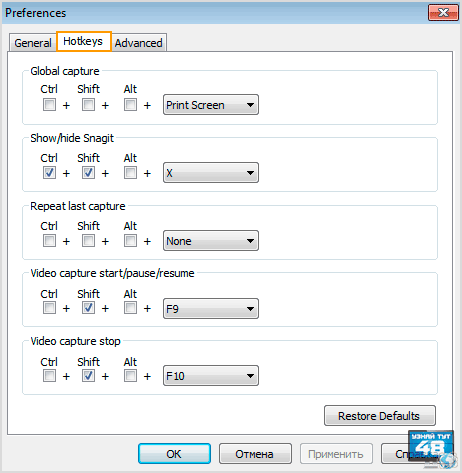
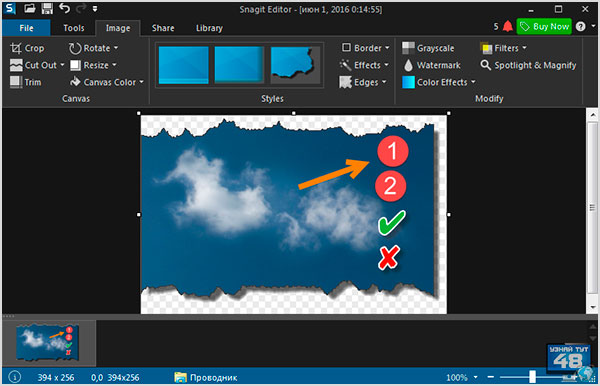
В самом простом случае нам хватит средств операционной системы Windows 7. Чтобы сделать скриншот экрана нажмите клавишу «Print Screen». Находится она в правой верхней части клавиатуры.