Очень часто, при съемке видеороликов с помощью смартфона, мы забываем про то, как его нужно правильно держать для того, чтобы клип был снят правильно и держим так, как нам удобно. В итоге мы получаем запись, которая при просмотре повернута на 90 градусов в какую нибудь сторону.
Современные смартфоны умеют сами переворачивать запись при просмотре в правильную сторону, но компьютерные плееры этого сами делать не умеют и очень часто такие видеоролики становится неудобно смотреть и многие пользователи считают такие записи испорченными и теряют к ним интерес.
Но к счастью, некоторые компьютерные плееры умеют переворачивать видео на разные углы обзора, если их об этом вежливо попросить, а специальные редакторы могут не только его перевернуть, но и сохранить его в правильном виде.
Также, существует много онлайн сервисов, с помощью которых можно перевернуть запись и потом его сохранить.
В этой статье вы найдете обзор самых удобных, на мой взгляд и простых в использовании программ и узнаете, как перевернуть видео снятое на телефон на компьютере для того, чтобы просто посмотреть снятый ролик и как его после преобразования сохранить.
СОДЕРЖАНИЕ СТАТЬИ:
Как перевернуть видео снятое на телефон в плеере для того, чтобы его только посмотреть.
Если вы сняли ролик, который при просмотре перевернут, то его необязательно нужно исправлять, достаточно просто перевернуть его при просмотре, после которого его можно будет удалить или просто забыть о нем.
Чтобы просто посмотреть перевернутый клип, достаточно для этого использовать плеер, который умеет изменять положение экрана под разными углами. Таких программ на самом деле очень много, я приведу пример только двух из них, которыми постоянно пользуюсь и которые очень популярны у пользователей компьютеров.
Проигрыватель Media Player Classic.
Один из самых удобных для быстрой ротации кадра, это плеер Media Player Classic. С его помощью можно вертеть клип в разные стороны и по горизонтали и по вертикали и при этом не отрываться от просмотра снятого материала, так как все вращения происходят только с помощью горячих клавиш этой программы.
Чтобы изменить положение клипа в окне плеера, откройте его для просмотра, затем можете поставить его на паузу, а можете продолжать просматривать.
После этого нужно нажать на клавишу Alt и удерживая ее, нажать на цифровой клавиатуре, что находится справа и также удерживать клавишу 1 или 3 и вы увидите, как изображение начнет переворачиваться.
Как только картинка на экране примет нужно положение, нужно отпустить клавиши и продолжить просмотр клипа.
Чтобы увидеть сочетание всех клавиш, с помощью которых можно вращать картинку на экране, нужно зайти в настройки программы.
Это можно сделать:
- Нажав на клавишу «О»;
- Перейти по пути: «Вид — Настройки»;
Здесь нужно в правом окне перейти в раздел «Проигрыватель» и открыть пункт «Клавиши», а в левом окне найти команды «Перевернуть кадр по…».
Вы увидите те сочетания клавиш, которые в данный момент установлены для этих команд. При желании вы их можете изменить по своему усмотрению.
Для этого щелкните мышкой по нужной вам комбинации в графе «Клавиши» и измените ее на свой вариант.
Проигрыватель GomPlayer.
Очень популярный и удобный проигрыватель от корейских разработчиков GomPlayer тоже может перевернуть неправильно снятый клип и сделать это очень просто.
Для этого откройте свою запись с помощью плеера GomPlayer и нажмите на иконку шестеренки в левом верхнем углу окна программы.
Откроется окно с настройками программы, перейдите во вкладку «Видео» и в левой части окне выберите раздел тоже «Видео».
Теперь перейдите в раздел основного окна «Управление видео» и выберите в меню пункт «Повернуть» и в раскрывшемся списке укажите нужный вам градус поворота и ваш фильм сразу изменит угол своего обзора.
Теперь вы можете нормально смотреть свои записи и при загрузке новых, они будут автоматически переворачиваться в нужном направлении, что очень удобно при просмотре нескольких клипов с помощью плейлиста.
Как только вы посмотрите свои видеозаписи, измените установки поворота кадра на первоначальное положение, чтобы при открытии «правильного» фильма, он воспроизводился в нормальном положении.
Кроме вышеописанных проигрывателей, перевернуть видео снятое на телефон можно и с помощью других программ, например с помощью KMPlayer и VLC Media Player.
Так что, прежде чем устанавливать программу специально, чтобы развернуть ваши записи, сначала посмотрите не имеет ли данной функции плеер, которым вы постоянно пользуетесь.
Как быстро перевернуть и затем сохранить видео.
Если вам нужно не только посмотреть отснятый материал, но и преобразовав его сохранить, тогда вам нужно обратиться за помощью к видео-редакторам. Так как для того, чтобы перевернутую запись сохранить, ее нужно заново перекодировать, а это простым плеерам не под силу.
Любая серьезная программа для редактирования видео имеет в своем арсенале инструменты для его переворота, так что если вы пользуетесь, например такими редакторами, как Sony Vegas или Corel VideoStudio, тогда вы с легкостью сможете перевернуть свой фильм и затем его сохранить.
Но если вы не используете для работы такие приложения, тогда их устанавливать только для того, чтобы изменить пару клипов, смысла нет никакого, тем более, что многие из них платные и занимают много места на жестком диске.
Гораздо удобнее будет установить программу, которая специально создана для того, чтобы изменить расположение кадра на экране с последующим его сохранением, а не устанавливать приложение, у которого 90% его возможностей вам просто не нужны.
Программа-конвертер FreeVideoFlipAndRotate.
FreeVideoFlipAndRotate — это бесплатное приложение, которое создано для того, чтобы быстро изменить формат видеозаписи и его ориентацию с возможностью сохранения измененного варианта.
У этой программы есть и платная версия, но бесплатной хватит для того, чтобы сделать стандартный набор операций.
Открыть файл для редактирования в программе FreeVideoFlipAndRotate можно четырьмя способами.
- Пройти по меню «Файл — Добавить файл»;
- Нажать на клавишу «О», чтобы открыть окно добавления файла в программу;
- Перетащить файл в окно программы;
- Нажать на ссылку «Добавить файл» в центральном окне программы;
После добавления файла вы увидите два изображения, левое показывает положение оригинала, а правое будет показывать положение кадра после редактирования.
Для поворота кадра нужно использовать специальные кнопки с изображением стрелок. Если навести на кнопку курсором мышки, то вы увидите подсказку, в каком направлении будет перевернут ваш кадр.
Нажмите на нужную кнопку и переверните свою запись так, как вам нужно.
Кнопка «Конвертировать в…» нужна для изменения формата исходного видео.
Если перейти по меню «Опции — Горячие клавиши», то вы увидите полный список всех сочетаний клавиш, которые используются в этой программе.
Так как для того, чтобы сохранить файл после преобразования, его нужно конвертировать, значит вам нужно выбрать формат, в котором он будет сохранен.
Программа FreeVideoFlipAndRotate может конвертировать файл в форматы avi, mp4, gif, mkv.
Кстати, эту программу можно использовать и просто для конвертирования одного формата в другой, не изменяя положение кадра при просмотре.
Когда установите все настройки, так как вам нужно, нажмите на кнопку «Сохранить».
В следующем окне, после выбора формата для файла, нужно выбрать его разрешение и битрейт, для чего нужно раскрыть специальное окно «Конвертация».
Если вы не хотите изменять разрешение файла, тогда выбирайте самый верхний пункт, где не указаны, ни разрешение, ни битрейт, иначе ваш файл может иметь неправильные пропорции и будет искажен.
Как только вы сделаете все приготовления, нажмите на кнопку «Continue», чтобы сохранить новый файл.
Если перейти по пункту «Опции — Опции», то откроется окно, где вы можете ввести ключ активации для приобретения полной версии программы и указать папку для сохранения исходных файлов.
По умолчанию файлы будут сохраняться в папке пользователя, а если поставить галочку в пункте «Сохранять в исходной папке», то файл будет сохранен в той же папке, в которой находится оригинал.
Если убрать галочку с пункта «Звук», то исходный файл будет сохранен без звука.
Программа WWVideoRotator.
Следующая программа, с помощью которой можно перевернуть видео, это программа WWVideoRotator. Она имеет более скромные возможности по конвертации файлов, но со своей основной задачей, она справляется отлично.
Приложение WWVideoRotator понимает файлы с расширением только avi, mpg, mov, mod и 3gp. Конвертация происходит в тот же формат, который имеет первоначальный файл, только файлы в формате 3gp будут перекодированы в формат mov.
Чтобы загрузить файл в программу, нажмите на иконку с изображением папки в разделе «Выбрать файл» и выберите его на компьютере.
Для вращения файла в разделе «Повернуть видео» находятся всего две кнопки с помощью которых можно вращать файл, как по часовой стрелке, так и против. Нажмите на нужную вам кнопку и добейтесь правильного расположения кадра на экране.
Если по первому кадру вам трудно понять в какую сторону нужно вращать файл и как его правильно установить, воспользуйтесь ползунком ниже и передвиньте его до нужного кадра.
Чтобы сохранить файл, нажмите на иконку с изображением дискеты в разделе «Сохранить повернутое видео» и выбрав каталог для сохранения вашего файла, сохраните его.
Как видите, это очень простая программа с минимумом настроек, но для простого переворота вашего фильма больше и не нужно.
Эта программа распространяется с установочным файлом, но она прекрасно работает и без установки.Если ее установить на одном компьютере, а затем скопировать на другой компьютер, то устанавливать заново уже не нужно, она будет работать и так.
Киностудия Windows Live.
Приложение Киностудия Windows Live является обновленной версией программы Windows Movie Maker от Microsoft и может устанавливаться вместе с ОС Windows.
Проверить, установлена ли вас программа Киностудия можно очень просто, откройте строку поиска и введите в ней слово кино и если Windows найдет вам программу, значит она установлена, если нет, значит ее нужно будет установить.
Зайдите на сайт Microsoft, скачайте и установите это приложение.
Основная задача программы Киностудия, это редактирование файлов с целью создания собственного фильма. Но в данном случае нас интересует только переворот кадра и сделать это с ее помощью очень просто.
Откройте программу и добавьте в нее свой файл. Это можно сделать, нажав на кнопку «Добавить видео и фотографии» в верхнем меню программы на вкладке «Главная» или просто перетащить его в специальное окно.
Когда файл загрузится, в правой части окна программы вы увидите первый кадр вашего клипа, а в правой отдельные кадры вашего файла.
Ниже кадра в правой части окна находится ползунок, с помощью которого вы сможете «перекрутить» свой файл на показ другого кадра, если вас чем то не устроит первый.
Чтобы преобразовать запись, воспользуйтесь для этого специальными кнопками в том же меню. С их помощью можно развернуть файл на 90 градусов вправо и влево.
Результат поворота вы сразу увидите в окне программы, если он вас устраивает, нужно просто сохранить ваш новый файл.
Чтобы сохранить файл, нужно открыть меню программы и перейти по пункту «Сохранить фильм», затем выбрать параметры для вашего фильма и сохранить его.
Это же окно с параметрами вы можете открыть, если нажмете на кнопку с изображениями мониторов в правой части верхнего меню.
Как перевернуть видео снятое на телефон с помощью онлайн конвертера.
В сети много сайтов, которые предлагают пользователям редактировать свои ролики онлайн, лично я для себя отметил только один из них, находится он по адресу:
http://www.online-convert.com/ru
Этот ресурс позволяет конвертировать файлы совершенно различных форматов, что может пригодится многим пользователям компьютеров.
Перевернуть видео снятое на телефон на компьютере с помощью этого сайта можно очень быстро и не нужно устанавливать никаких программ на компьютер.
Для того, чтобы повернуть видео файл, нам нужно выбрать кнопку «Видео-конвертер».
Для начала работы, сразу выберите формат файла, в который будете конвертировать свой файл.
Затем в новом окне нажмите вверху на кнопку «Обзор» и выберите свой файл на компьютере.
После этого внизу окна в пункте «Rotate video» укажите на сколько градусов вам нужно перевернуть свой файл и нажмите на кнопку «Преобразовать».
После чего программа загрузит ваш файл на сервер и конвертирует его так, как вам это нужно. В этот момент не нужно ничего нажимать, просто подождите окончания конвертации.
После преобразования файла, вам будет предложено скачать его к себе на компьютер.
Удачи!
С уважением Юрий Хрипачев.
Скачать программу GomPlayer — http://www.gomlab.com/
Скачать программу WWVideoRotator — http://www.wavware.com/index.php?WWlang=ru&WHAT=7
Скачать портативную версию WWVideoRotator — https://yadi.sk/d/ETYeZo-jw45yi
Скачать программу Free Video Flip and Rotate — http://www.dvdvideosoft.com/ru/free-dvd-video-software-download.htm
Скачать программу Movie Maker Киностудия — https://support.microsoft.com/ru-ru/help/14220/windows-movie-maker-download

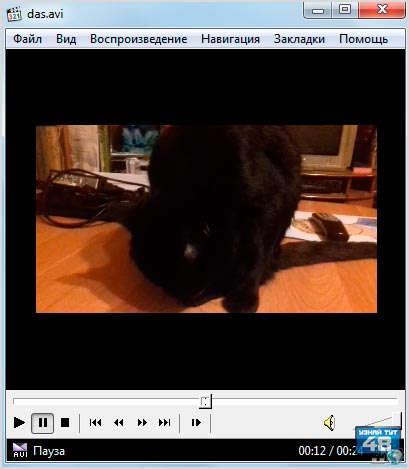
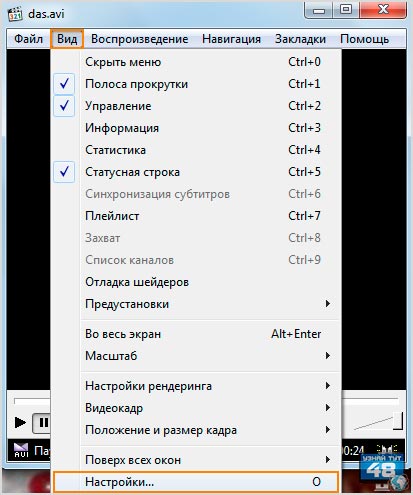
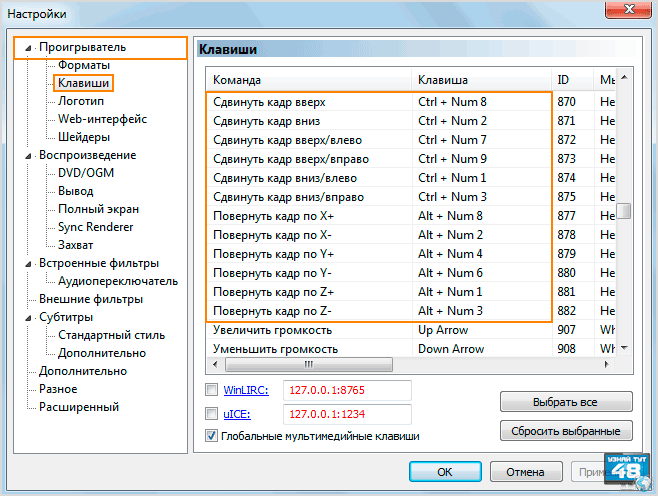

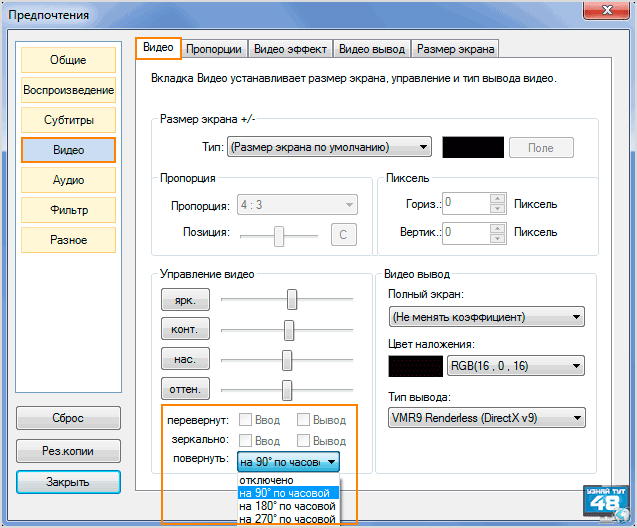
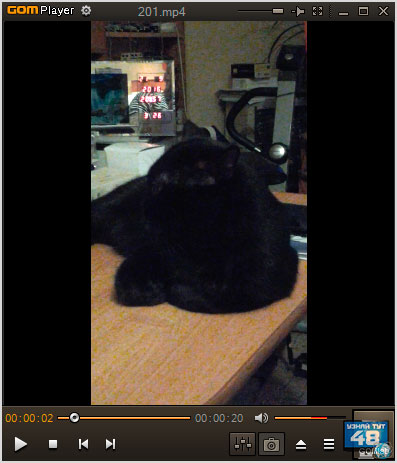
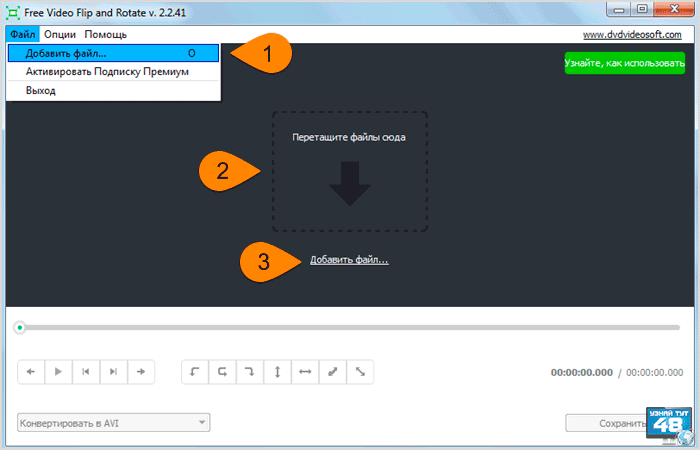
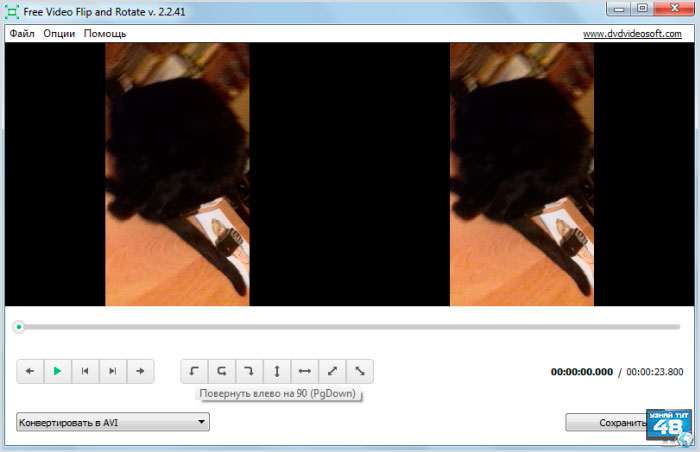
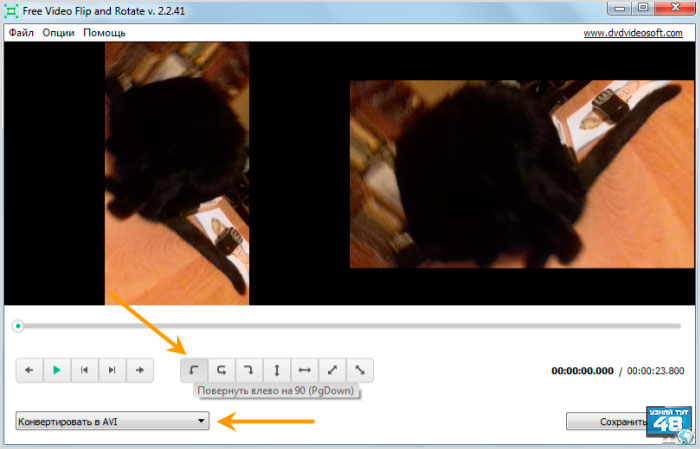

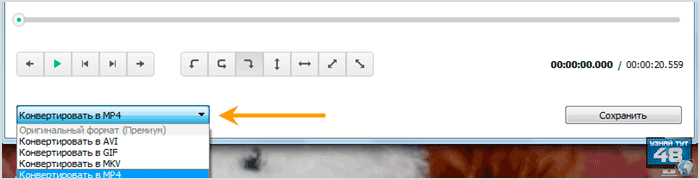
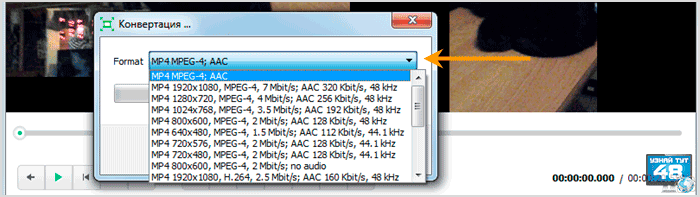

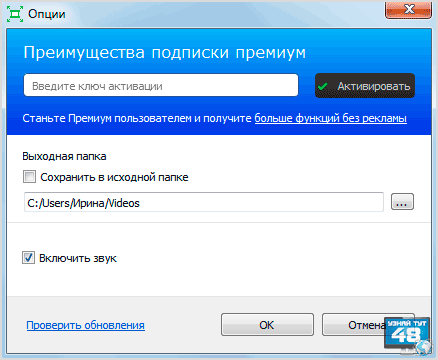
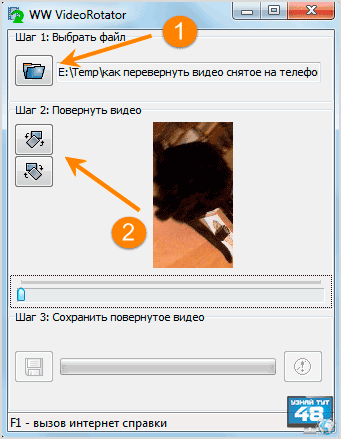
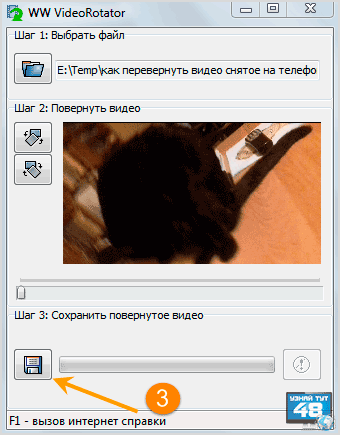
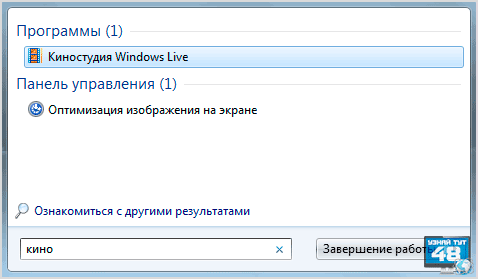
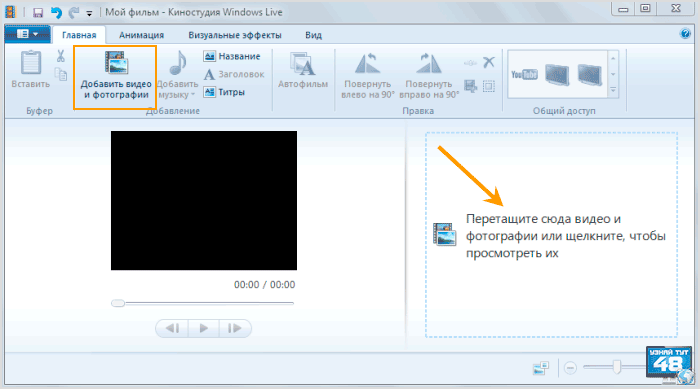

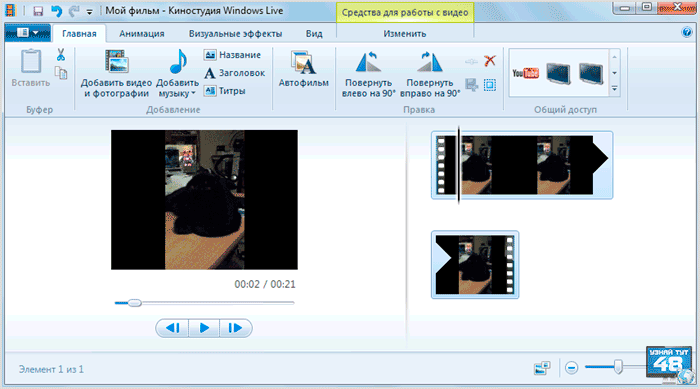
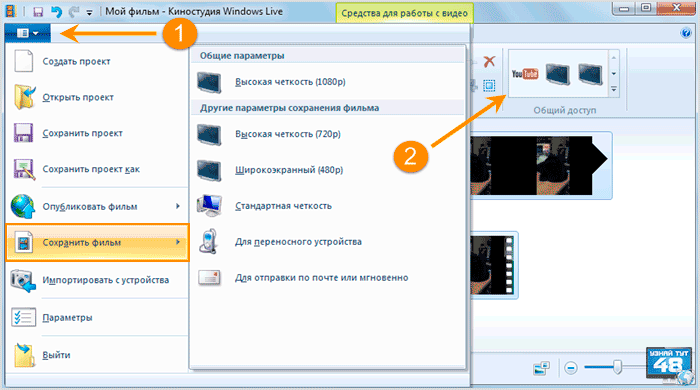

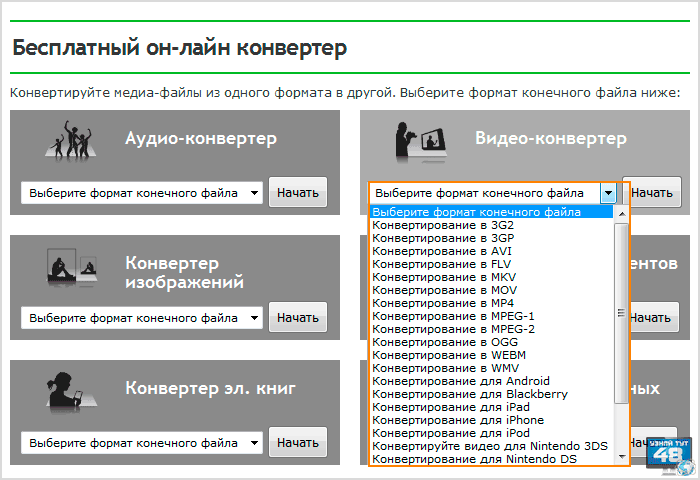

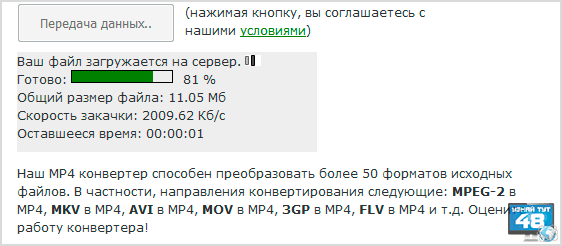
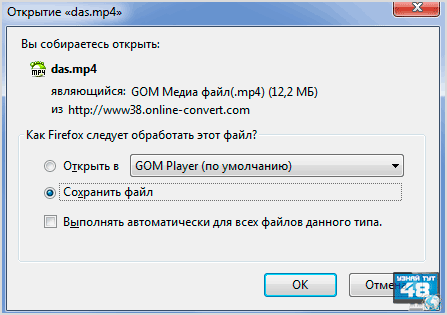
Красиво и поучительно… только ссылки типа — СКАЧАЙТЕ В КОНЦЕ СТАТЬИ… это как пообещать — еще не значит — женится…
Ни ссылок — НИЧЕГО. СПЛОШНЫЕ РЕКОМЕНДАЦИИ И СЛОВОБЛУДИЕ
Смотрите внимательнее, чтобы увидеть ссылки нужно порекомендовать статью в одной из социальных сетей. Если не хотите рекомендовать, тогда ссылки ищите в других источниках, это дело добровольное.
Все файлы, ссылки на которые предоставлены, взяты с официальных сайтов.
Везде отправил, кроме Twitter и Мой Мир, — ну и что??? Ссылки нет.
Сергей, ссылки есть, только они в виде простого текста, скопируйте адрес и вставьте в адресную строку браузера.
появились ссылки
Спасибо ,большое!
очень надеюсь что даже «чайник» (это я) справится с поворотом картинки
классные программы, все понятно
Большое СПАСИБО. Очень грамотно и усердно объяснили. С Новым Годом , здоровья и удачи в жизни.
Здравствуйте! Хотела скачать Киностудия Windows Live, а так поняла, что уже нет возможности. Пробую в ковертере перевернуть видео, переворачивает, но фотрмат был на весь экран, а перевёрнутое видео только полосочка, как бы видео нормальное, но не на весь экран. А как сделать, что б хоть пошире было?
Здравствуйте, на этот вопрос сложно ответить без примера.
програма movie marker не работает с 3gp файлами
ссылка на LIVE версию free-software.com.ua/video-editor/windows-live-movie-maker/download/
Отличная статья, все понятно, конкретно. Воспользовался онлайн преобразователем…. пошаманил конечно пока понял, но все сделал как хотел. Пробовал до этого переворачивать через ютюб, только там защищенные права и скачать потом свое видео не возможно.
Очень хорошая и полезная статья.Спасибо!