Приветствую Вас на своем блоге!
В этой статье я хочу подсказать, как очистить кэш браузера в самых популярных обозревателях: IE, Mozilla Firefox, Chrome, Yandex и Opera.
Кэш браузера нужен для более быстрой загрузки страниц при повторном обращении к сайту. Дело в том, что при открытии страницы, браузер записывает некоторые ее файлы в специальную папку, для того, чтобы при повторном обращении к этой странице пользователем, открыть ее как можно быстрее.
На самом деле, это полезная штука, но время от времени нужно чистить кэш, и причин для этого может быть несколько.
- Чтобы удалить мусор, который там скопился. Объем каталогов с кэш-файлами браузера может достигать нескольких сотен мегабайт, так как в папке с кэш-файлами, также находятся и изображения посещаемых вами страниц, что негативно сказывается на свободном месте жесткого диска, оно просто уменьшается и пользователь иногда не понимает, почему свободное место его жесткого диска уменьшилось, когда он ничего не загружал на него.
- Он-лайн игры, которые используют флеш-графику, часто «тормозят», если долго играть и как профилактика против таких тормозов, применяется чистка кэша браузера
- Очень часто бывает так, что тебе нужно изменить какую нибудь страницу на сайте, например добавить новые элементы графики или баннер, изменить внешний вид страницы, добавив новые стили. Но когда хочешь посмотреть на на то, что изменил, то при обновлении страницы, ничего не происходит, ты видишь, что все остается без изменений.
Это говорит о том, что страница загружается со старым кэшем и чтобы увидеть изменения, нужно подождать, пока браузер обновит кэш файлы или очистить их самому.
В общем, причин очистить кэш браузера много и каждый пользователь может найти еще несколько причин для этого.
СОДЕРЖАНИЕ СТАТЬИ:
Как очистить кэш в браузере Internet Explorer.
Чтобы очистить кэш в IE нужно запустить Свойства обозревателя. Это можно сделать двумя способами:
1. «Пуск-Панель Управления-Свойства Обозревателя»;
2. Запустить браузер, далее в верхнем меню: «Сервис-Свойства Обозревателя»;
Выбираем вкладку «Общие»;
В разделе «Временные файлы интернета», нажимаем кнопку «Удалить файлы…»
В появившемся окне удаления файлов жмем «OK».
Еще очистить кэш в браузере Internet Explorer можно, если открыть «Мой компьютер» и выбрать диск С (диск с Windows), нажав на него правой кнопкой мыши, затем выбрать в меню пункт «Свойства».
На вкладке «Общие», есть кнопка «Очистка диска». Нажимаем на нее и в открывшемся окне в меню выбора файлов для удаления, выбираем «Temporary Internet Files».
Нажав в этом окне на кнопку «Просмотр файлов» можно посмотреть содержимое кэша. Для очистки диска жмем «OK».
Как очистить кэш в Mozila Firefox.
Чтобы очистить кэш в Мозиле вручную, нужно узнать где находится каталог с кэш файлами браузера. Для этого нужно ввести в адресной строке: about:cache
откроется информационная страница кэш (Information about the Cache Service), где в строчке Cache Directory и будет адрес каталога с кэшем.
В Windows XP это будет примерно такой путь:
C:\Documents and Settings\Имя администратора\Local Settings\Application; Data\Mozilla\Firefox\Profiles\******.default\Cache;
В Linux Ubuntu примерно такой:
/home/имя пользователя/.mozilla/firefox/******.default/Cache;
Два варианта как добраться до меню очистки кэш.
1. Перейти по пути:
Инструменты-Настройки-Дополнительно-вкладка Сеть
Затем нужно нажать кнопку «Очистить сейчас».
2. Горячие клавиши Ctrl+Shift+Del открывают меню «Стирание недавней истории», где нужно нажать на галочку и раскрыть элементы истории и отметить кэш, нажать кнопку «Очистить сейчас». Также можно выбрать период времени, за который нужно очистить кэш.
Как очистить кэш в Chrome и Yandex.
Вот два варианта, как очистить кэш в Chrome и Yandex.
1. Нажать на гаечный ключ (или другой значок) в правом верхнем углу. Перейти по меню:
Настройки — Показать дополнительные настройки — Очистить историю
или
Вкладка «Дополнительные», нажать кнопку «Очистить историю…»
 2. Горячие клавиши: Ctrl+Shift+Del.
2. Горячие клавиши: Ctrl+Shift+Del.
Можно добавить в закладки страницу очистки истории, чтобы потом быстро открывать это окно в случае необходимости:
chrome://settings/clearBrowserData
и потом быстро очищать кэш.
Как очистить кэш в Opera.
Чтобы очистить кэш в Opera, переходим в настройки браузера по пути:
Меню-Настройки-Общие настройки-вкладка Расширенные
Слева из списка нужно выбрать пункт «История». Далее ищем где написано «Дисковый кэш», слева кнопка «Очистить», нажимаем ее.
Или нажимаем горячие клавиши: Ctrl+F12, которые открывают меню настроек браузера, что позволяет быстро добраться до кэш и других функций.
Как очистить кэш браузера с помощью программы CCleaner.
Очистить кэш в браузере можно и с помощью сторонних программ, что иногда сделать даже удобнее, за счет более удобного интерфейса таких программ и еще с помощью таких программ можно удалить кэш сразу в нескольких браузерах, а не открывать их по одному.
Одной из таких программ является CCleaner, универсальное приложение для чистки системы от мусора.
Запустите программу CCleaner и в разделе «Очистка» перейдите во вкладку «Приложения». Здесь вы увидите установленные у вас браузеры и список элементов, которые можно очистить. Отметьте галочкой пункт «Интернет-Кэш» и нажмите сначала на кнопку «Анализ», а затем на кнопку «Очистка».
Во вкладке «Windows», вы сможете очистить временные файлы браузера Internet Explorer.
Следует отметить, что очистить кэш в браузерах можно как в Windows, так и в Linux системах.
Если нужно заново установить систему, то лучше сохранить закладки браузера, чтобы потом быстро их восстановить, а не искать любимые сайты снова.
Удачи!
С уважением Юрий Хрипачев.











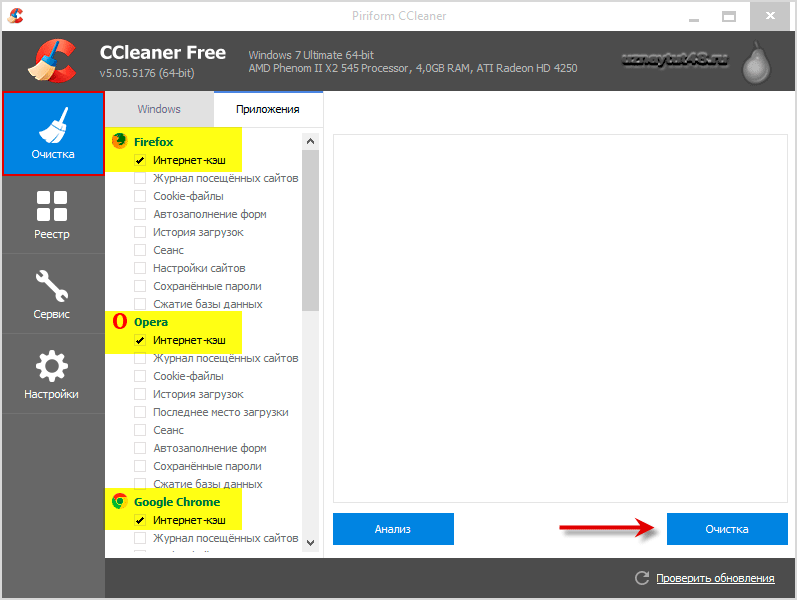
Спасибо, нужная информация. Бывает нужно, а если у меня пароли, которые комп. запомнил, не сотрутся?
А есть ли отличия для FF в способах очистки кэша: Ctrl+Shift+Del от Инструменты-Настройки-Дополнительно-вкладка Сеть? Про 2-й способ я не знал. Пользовался Ctrl+Shift+Del, выделял всё и удалял.
Чистить кэш периодически приходится, чтобы не было тормозящей загрузки страниц и некорректного их отображения.
Юрий, подскажите, по поводу реф.ссылок. Например, я зашла на сайт по чужой рефке, но регистрировалась. А хочу зарегистрироваться под рефкой знакомого. Если я зайду по рефке знакомого зачтется ли мне это или в памяти системы я останусь, как зашедшая под первой реф.ссылкой? Спасибо.
Лилия, всегда можно указать другой емайл или ник. Тут нужно смотреть условия на сайте, как они ведут регистрацию, может по ip. Авансом трудно сказать.
А чистка кэша не удаляет историю посещений сайтов?
В открывшемся меню нажать Показать дополнительные настройки и кнопку Очистить историю .
У меня на опере нет таких настроек,чтоб очистить что то,уж всяко делал,результат ноль.Может у мну опера не такая стоит?Такой же результат на хроме.
У разных версиях браузера может быть разное меню, какая версия у вас?