Принтер к компьютеру можно подключить несколькими способами, это такие интерфейсы, как USB, WiFi и Lan. При подключении через USB порт, принтер подключается напрямую к компьютеру и у него при таком подключении нет сетевого адреса. При подключении через один из сетевых интерфейсов, таких как WiFi или Lan, для нормальной работы устройства ему должен быть назначен сетевой адрес.
Бывают ситуации, когда пользователю нужно узнать ip принтера и в этой статье я приведу несколько примеров, как это можно узнать. Если вы будете владеть такой информацией, то в случае необходимости вы сможете быстро его посмотреть.
Например, если вы работаете с офисной программой для редактирования текста, то для того чтобы узнать расположение принтера в сети, вам не нужно искать другую программу, такую информацию можно получить с помощью офисного приложения и таких способов много.
Для чего это нужно пользователю компьютера?
Одной из проблем с печатью может стать неверный адрес устройства. Так, например, у принтера поменялся ip-адрес, а ваша система этого не знает и программа пытается отправить файл для печати по другому адресу, в результате распечатать файл не получается.
Так что в случае проблем с печатью, одним из вариантов ее решения будет проверка сетевых адресов и их сравнение, того, что раздает роутер с тем, что указан в вашей программе.
Или в вашем офисе к сети подключено несколько принтеров одной модели и вам нужно отправить файл на печать на один определенный принтер, сделать это безошибочно вы сможете, если будете знать его сетевой адрес.
УЗНАТЬ СЕТЕВОЙ АДРЕС ПРИНТЕРА МОЖНО:
Как узнать ip адрес принтера в Windows 7 и Windows 10
В Windows самый простой способ узнать электронный адрес принтера, который подключен к вашей локальной сети, это посмотреть его в свойствах устройства и для этого вам не нужно вооружаться дополнительными программами, так как это можно сделать с помощью вашей операционной системы.
И для этого даже не нужно включать устройство, всю нужную информацию вы получите даже при выключенном устройстве.

В Windows 7 чтобы открыть окно с подключенными устройствами, нажмите на кнопку «Пуск» и в открывшемся меню выберите пункт «Устройства и принтеры».

Или в строке поиска Windows введите слово «принтеры» без кавычек и среди списка результатов поиска вы также увидите пункт «Устройства и принтеры», перейдите по этому пункту.

Также вы можете нажать кнопку «Пуск» и открыть панель управления Windows, затем выбрав категорию «Устройства и принтеры», открыть ее.

Когда вы откроете окно со списком устройств, в разделе «Принтеры и факсы» выберите тот принтер, который вас интересует, если к вашей системе подключено несколько принтеров и нажмите на его иконку правой кнопкой мыши.
В открывшемся меню выберите пункт «Свойства принтера».

В свойствах устройства перейдите во кладку «Общие» и в строке «Расположение» вы увидите электронный адрес устройства.
В Windows 10 не все так просто, как в семерке, так, например, если вы в строке поиска введете слово «принтер», то система уже не найдет нужную нам категорию устройств.
Но посмотреть URL устройства в этой системе можно другими простыми способами.

Например, также через панель управления. Нажмите на кнопку «Пуск» правой клавишей мыши и в открывшемся меню выберите пункт «Панель управления» и перейдите по нему.

Здесь вы найдете пункт «Устройства и принтеры» и открыв его вы сможете посмотреть свойства вашего печатающего устройства.

Другой вариант, это нажать на кнопку «Пуск» левой клавишей мышки и в меню выбрать пункт «Параметры».

В окне «Параметры» перейдите в раздел «Устройства».

Здесь откройте вкладку «Принтеры и сканеры» и в самом низу окна, в разделе «Сопутствующие параметры» перейдите по ссылке «Устройства и принтеры».

После этого в окне устройств нажмите на нужный вам принтер правой клавишей мыши и в контекстном меню перейдите по пункту «Свойства».

В окне свойств устройства откройте вкладку «Веб-службы» и здесь вы увидите информацию о вашем сетевом устройстве для печати.
В разделе «Сведения об устройстве» вы увидите URL веб-страницы, перейдя по которому вы откроете страницу с информацией о вашем устройстве в браузере.
Обратите внимание на то, что URL этой страницы показан в виде цифр, это и есть сетевой адрес вашего принтера.
В разделе «Диагностическая информация» этого окна, также есть сведения об расположении принтера в сети, в строке «Ip-адрес» вы его и увидите.
Кроме этого, во всех версиях Windows открыть окно с подключенными устройствами можно с помощью окна «Выполнить». Для этого нажмите сочетание клавиш Win+R и введите в строке окна команду:
control printers
Минус этого способа в том, что пользователь может не знать эту команду или просто забыть ее, но если вы ее один раз введете в окно «Выполнить», она сохранится в нем и в следующий раз ее нужно будет просто выбрать из списка.
Как распечатать тестовую страницу или страницу конфигурации устройства
Если у вас нет возможности посмотреть информацию о расположении вашего устройства в сети с помощью просмотра его свойств, узнать ip принтера можно, если распечатать пробную страницу печати и сделать это можно в любой операционной системе.

Для этого также откройте окно свойств вашего устройства и во вкладке «Общие» внизу вы увидите кнопку «Пробная печать», нажмите ее и через несколько секунд пробная страница будет напечатана.

На этой странице вы можете увидеть адрес размещения вашего устройства в нескольких строках.
Первая строка называется Порт, а вторая Размещение.
Разные принтеры могут отображать совершенно разную информацию на пробных страницах, я привел пример страницы принтера HP Officejet Pro 8000 и если вам этот вариант не помог, тогда должен помочь следующий.
Если у вас нет в данный момент доступа к компьютеру, а посмотреть URL вашего устройства нужно, в таком случае это можно сделать, если распечатать страницу конфигурации.
Некоторые модели принтеров имеют функцию печати страницы с подробной информацией о своем техническом состоянии, например о количестве краски в картриджах и другой технической информации, такой, как серийный номер и название модели устройства, какие модели картриджей он использует, а также данные о сетевом подключении.
Чтобы узнать, как распечатать страницу конфигурации на вашем устройстве, нужно обратиться за информацией к документации для вашей модели.
Я приведу пример, как это можно сделать на принтере HP Officejet Pro 8000, но стоит отметить, что почти все современные модели распечатают страницу диагностики при нажатии на кнопку «Отмена» или «Стоп».

Чтобы распечатать страницу конфигурации, нажмите на принтере HP Officejet Pro 8000 кнопку «Отмена» и подержите ее нажатой не меньше трех секунд (это кнопка с красным крестом посередине).

Через несколько секунд принтер распечатает несколько страниц из них, вам нужна страница на которой отображена информация о сетевой конфигурации вашего устройства.
Здесь также, нужный вам URL вы найдете указанным в нескольких местах, это раздел «Общие сведения» и раздел с информацией о конфигурации вашей сети.
Например, эта информация будет показана в строке «URL встроенного веб-сервера» и в строке «IP-адрес».
Как настройках роутера посмотреть информацию о сетевом расположении вашего принтера
За бесперебойную работу сетевых устройств в локальной сети несет ответственность роутер и все ip адреса хранятся в его настройках. Узнать, какой из них назначен принтеру можно на странице конфигурации вашего роутера.
Я приведу пример для роутера Zyxel Keenetic Lite2, но вы легко найдете нужные вам данные на странице настроек любого другого роутера, если будете знать, в каком направлении нужно вести поиск.

Зайдите в настройки роутера и перейдите в раздел «Домашняя сеть», здесь во вкладке «Устройства» вы увидите все подключенные к вашей локальной сети устройства и их URL.
Найдите в списке подключенных устройств ваш принтер и посмотрите, какой у него сетевой адрес.
Как узнать ip принтера с помощью специального приложения
Если у вас есть диск с драйверами и утилитами для вашего принтера, тогда на нем должно быть специальное приложение, с помощью которого пользователь узнает о состоянии картриджей, производит прочистку печатающей головки и т.д.
Такое приложение у разных производителей может называться по разному, например у HP оно называется «Центр решений HP». Но не все пользователи при установке драйверов устанавливают дополнительное ПО, так что, если вы его не нашли среди установленных программ, значит скорее всего вы его не установили.
Я приведу пример, как можно получить информацию о расположении вашего устройства в сети с помощью приложения «Центр решений HP». Но вы легко сможете разобраться в таких же программах других производителей.

Откройте приложение и перейдите в раздел «Параметры», где вы сразу увидите несколько кнопок, которые отвечают за разные настройки и параметры, нажав на любую из них вы сможете узнать нужный вам URL.

Например, если нажать на кнопку «Настройки принтера», откроется окно свойств устройства, перейдите во вкладку «Функции» и внизу этого окна вы увидите кнопку «Службы принтера», нажмите на нее.

В новом окне, которое называется «Панель инструментов», перейдите во кладку «Параметры сети», где вы увидите URL подключенного устройства.
Если нажать на кнопку «Панель инструментов принтера», тогда вы это окно откроете сразу.

Если нажать на кнопку «Другое» и перейти по пункту «Панель инструментов для сети», тогда откроется окно с таким же названием, где во вкладке «Общие» вы увидите URl своего устройства.

Если нажать на кнопку «Параметры сети», тогда откроется веб-страница, где вы увидите сетевой адрес вашего устройства сразу в нескольких местах, это и адресная строка браузера, и верхняя часть страницы, и вкладка «Сведения», в разделе «Информация о сети».
Кстати, такая же веб-страница откроется и при переходе по ссылке в окне свойств принтера в Windows 10.
Как видите получить информацию с помощью фирменного приложения можно достаточно легко и быстро, нужно только установить его на компьютер.
Как посмотреть URL принтера с помощью текстового редактора
Каждый текстовый редактор имеет функцию печати документа, а значит можно получить информацию о сетевом расположении принтера с помощью такого приложения.

Например в приложении MS Word нужно в меню программы нажать иконку принтера для того, чтобы открыть окно печати документа или нажать на сочетание горячих клавиш Ctrl+P.
С помощью комбинаций горячих клавиш Ctrl+P можно открыть окно печати в любой программе, которая имеет функцию печати, текстовый редактор, браузер…

В открывшемся окне, в строке «Порт» вы сразу увидите, какой URl присвоен вашему устройству системой.
Если нажать на кнопку «Свойства», то откроется окно настроек, о котором я писал выше в описании функций программы «Центр приложений HP».
Сетевые сканеры для определения сетевых адресов локальной сети
Кроме стандартных способов и приложений для определения сетевого адреса, можно сделать сканирование сети специальными программами и узнать ip-адрес принтера с их помощью.
Например, приложения SoftPerfect Network Scanner и Advanced IP Scanner легко справятся с этой задачей. Эти программы не нужно устанавливать, достаточно их просто открыть и запустить сканер.
Одна из них на английском языке, другая поддерживает русский интерфейс, но настройки у них настолько просты, что разобраться в работе любой из них можно за несколько секунд.
Сетевой сканер SoftPerfect Network Scanner
Приложение SoftPerfect Network Scanner платное, но если вам не нужно его использовать для повседневной работы, то для простого сканирования сети хватит и триальной версии.
У нее ограничения на обнаружение только десяти устройств, так что, если у вас небольшая локальная сеть, тогда вы можете спокойно использовать эту программу.
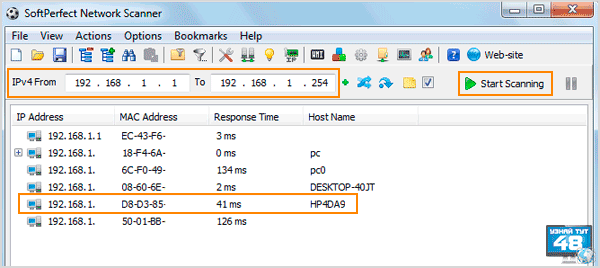
Перед началом сканирования сети в программе SoftPerfect Network Scanner необходимо сначала указать в каком диапазоне адресов нужно сканировать сеть, сделать это нужно в строке IPv4From.
Введите начальный адрес и конечный, например 192.168.1.1 и 192.168.1.254, для большинства локальных сетей этого хватит. После этого нажмите на кнопку «Start Scanning» и через несколько секунд вы увидите список URL всех подключенных устройств вашей сети, в том числе и ваш принтер, если только он в рабочем состоянии, иначе программа его не увидит.
Сетевой сканер Advanced IP Scanner
От предыдущего сканера приложение Advanced IP Scanner выгодно отличается тем, что полностью бесплатна и имеет в арсенале русский интерфейс.

Перед сканированием сети в программе Advanced IP Scanner не нужно указывать диапазон адресов, его она определит сама, вам нужно только открыть программу и нажать на кнопку «Сканировать».
Через несколько секунд вы увидите список всех устройств, которые подключены к вашей сети, их имена, протоколы и mac-адреса. В этом списке вы также увидите URL вашего принтера.
Что мне еще понравилось в приложении Advanced IP Scanner, так это то, что она определила URL выключенного принтера, в отличие от приложения SoftPerfect Network Scanner, которая его не увидела.
Скачать программы вы можете с официальных сайтов по ссылкам в конце статьи.
Описанные в статье способы совершенно разные, например, один способ работает только когда устройство включено, при использовании другого способа вы можете получить информацию и при выключенном устройстве. Также при одном способе нужен доступ к компьютеру, при другом нужен доступ только к принтеру.
Самую точную информацию всегда показывает роутер, так как именно он раздает URL подключенным устройствам и если вы хотите, как можно реже заходить в его настройки, закрепите за своим принтером статический сетевой адрес, чтобы он не менялся и был всегда один и тот же.
Пожалуй это все, что я хотел рассказать, если вы знаете еще способы, как узнать ip принтера, расскажите об этом в комментариях к этой статье.
- Программа SoftPerfect Network Scanner: https://www.softperfect.com/products/networkscanner/
- Программа Advanced IP Scanner: http://www.advanced-ip-scanner.com/ru/
Удачи!
С уважением Юрий Хрипачев.
Здравствуйте.
У нас принтер доступен всем по сети через отдельный комп(Windows 7), к которому он подключен. Если этот комп включается после того, как мой компьютер(Windows 8.1) загружен, то в панели с принтерами указанный принтер отображается как отключенный, недоступный.
Скажите, пожалуйста, какими командами в консоли или операциями вне неё можно обновить статус всех доступных в сети принтеров без перезагрузки своего компьютера?