Привет! Прочитав эту статью, вы узнаете, как установить WordPress на Денвер. Чтобы установить wopdpress на Денвер, нужно его скачать. Я рекомендую скачивать последние версии, английскую версию с сайта http://wordpress.org/, а русскую версию с сайта http://ru.wordpress.org/. Заходим на сайт и скачиваем wordpess нажав на ссылку:
Скачав архив с движком распаковываем его в любое место, затем открываем папку с файлами:
и копируем их в каталог Денвера. Напомню, что копировать надо именно содержимое каталога, как на рисунке, а не каталог. Допустим каталог Денвера называется Webserver, а каталог wordpress называется wp. Значит содержимое каталога с файлами WordPress нужно скопировать в :
Webserver\home\wp\www\содержимое каталога wordpress
в каталог «www» и никак не в другой, а то localhost не увидит сайт.
Затем нужно отредактировать файл config-sample.php. Я использую для этого программу notepad++, лучше использовать подобный редактор, чтобы не было проблем с кодировкой файла. Итак открываем его в редакторе и:
изменяем содержимое в этом поле. Между знаками (‘ ‘) запишем название базы данных (у меня wp), затем имя пользователя этой базы (у меня тоже wp), после, если хотите, можете указать пароль. Но на локальном хосте он не нужен, так проще. Поэтому между (‘ ‘) стираем надпись по умолчанию и оставляем поле пустым.
в этом разделе нужно записать свою фразу или просто набор символов, это нужно для безопасности вашего блога. Для удобства можно воспользоваться сервисом:
https://api.wordpress.org/secret-key/1.1/salt
После чего сохраняем файл config-sample.php и переименовываем его в config.php.
Далее приступаем к созданию базы данных для wordpress. Для чего запускаем Денвер, если раньше не запустили, и заходим в Mysql:
по адресу: localhost/Tools/phpMyAdmin/
и создаем базу данных. Имя базы данных должно быть таким же, как и в файле config.php.
Далее создаем пользователя этой базы, также такое же имя как и в config.php.
Для этого выбираем вкладку привилегии (пользователи) и нажимаем добавить нового пользователя.
Имя пользователя вводим как и в файле config.php, хост выбираем локальный. Пароль, если не нужен ставим ‘No Password’, если нужен, то выбираем пароль и вводи его. Но на локальном хосте он, в принципе, не нужен.
Ниже выбираем права пользователя и отмечаем ‘выбрать все’, чтобы не было никаких ограничений.
На этом настройка wordpress закончена, остается установить wordpress. Для этого перезапускаем Денвер и вводим в адресной строке «wp/», и вы перейдете на страницу установки wordpress: http://wp/wp-admin/install.php
Где вводим заголовок сайта, имя пользователя и пароль с @mail. Обращаю ваше внимание на то, что имя пользователя потом изменить будет нельзя, только через плагин или создание нового пользователя с заменой старого. В общем если для локальной сети, то можно и admin оставить, если думаете блог выложить в инет, то лучше вместо admin, придумать другой ник. Это нужно больше для безопасности сайта, чем для красоты.
Далее жмем Установить WordPress…
и все, в итоге видим такое приветствие, wordpress установлен. Жмем войти и
вводим логин и пароль, и
мы на сайте в панели управления.
Далее следует уже настройка движка, установка плагинов и шаблонов. Если вы пользуйтесь Linux, то можно установить WordPress в Ubuntu.
Удачи!
С уважением, Юрий Хрипачев.

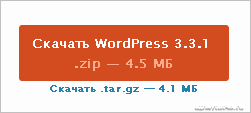












Всё же, прочитав подобное объяснение, понимаешь, насколько же упростили сегодня жизнь создателям сайтов (чайникам и полусамоварам), тем, что научили устанавливать wopdpress сразу на хостинг в два клика.
Многие начинающие пользователи, решившие попробовать WordPress на своем компьютере для настройки, подгонки шаблонов WordPress, тестировании плагинов и других задач, не имеют понятия, как правильно установить WordPress на свой компьютер.