Приветствую вас на своем блоге!
Настройка мыши в Windows, позволит изменить вид курсора, скорость его передвижения по экрану, скорость двойного щелчка и т.д.
Настраивается мышь одинаково во всех версиях Windows, есть только маленькие отличия в меню настройки. Разобравшись с одной версией ОС, вы легко настроите мышь и в другой.
Обычно мышь не требует настроек, и нормально работает с настройками по умолчанию.
Но все равно, пользователь просто обязан знать, как и где она настраивается.
Для того, чтобы открыть меню настойки мыши, переходим по пути:
Перед нами откроется окно с настройками мыши. Здесь можно настроить мышь по своему желанию.
Рассмотрим основные настройки мыши.
Вкладка «Параметры указателя».
Самая основная настройка в этой вкладке находится в разделе «Перемещение».
Тут можно изменить скорость курсора, с которой он будет перемещаться по экрану.
Остальные настройки я бы отнес к эффектам курсора.
Вкладка «Указатели».
Здесь мы можем изменить внешний вид курсора, как одного, так сразу всех. Также здесь можно установить новую схему для курсоров.
.
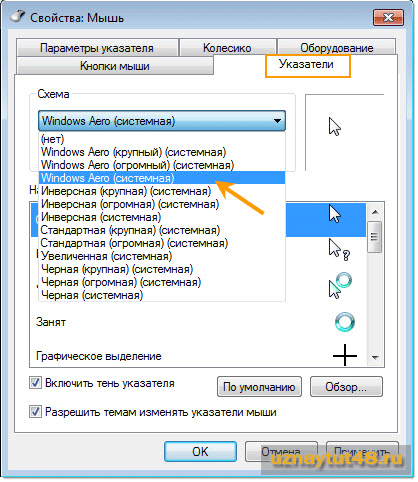
Чтобы изменить существующую схему, нажмите на список схем и выберите нужную.
Если вы изменили схему курсоров, то ее можно сохранить, как отдельную схему. Для этого выберите «Сохранить как» и напишите свое название схемы.
Если нажать на кнопку Обзор, то можно загрузить новую схему для курсоров.
Вкладка «Колесико».
Вкладка «Колесико» позволяет настроить перемещение курсора, при вращении колесика в программе, на определенное количество строк.
Вкладка «Кнопки мыши».
Вкладка «Кнопки мыши» позволяет поменять местами действие правой и левой кнопки . А также тут можно настроить скорость двойного клика мышкой.
Это основные настройки мышки в Windows. На практике ими редко приходится пользоваться. Очень часто хватает настроек по умолчанию, но все равно, каждый пользователь должен знать, как настроить мышь в системе.
Если вы не знаете что такое драйвер и для чего он нужен, рекомендую прочитать эту статью.
Удачи!
С уважением Юрий Хрипачев.

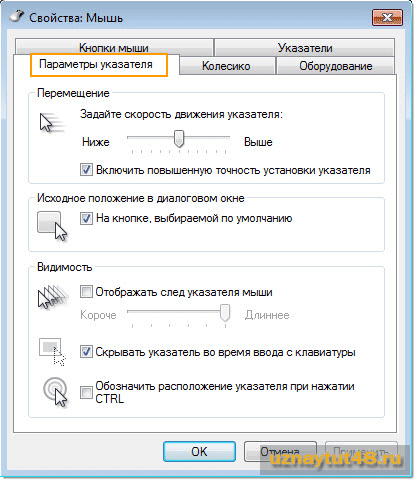
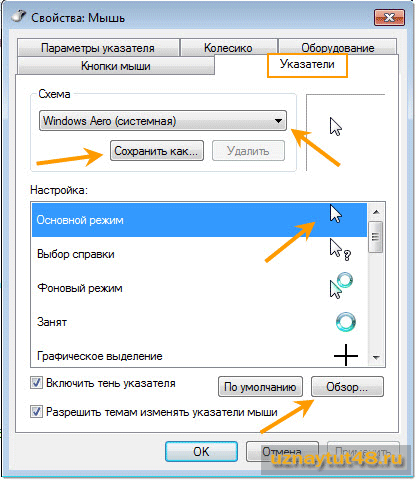
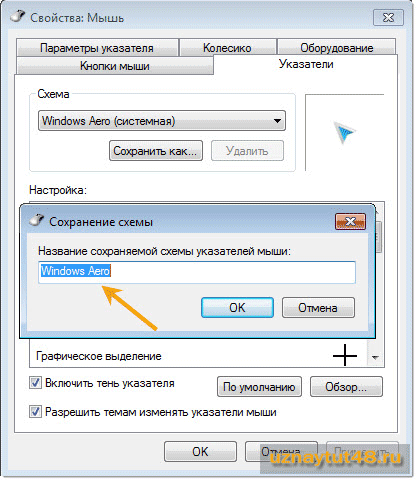
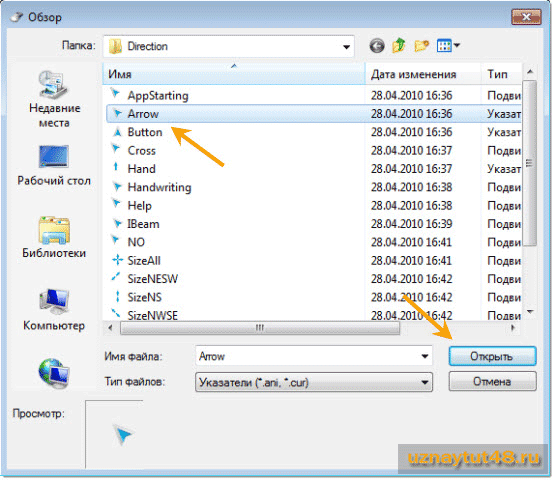


самая хорошая функция — уменьшение скорости указателя , когда тетя купила ноутбук — уменьшал скорость , т.к. стандартная скорость была высоковата и она курсор просто не замечала
У меня одно время мышь барахлила. При одном нажатии левой кнопкой — система определяла, как двойное нажатие. Ох, я и мучилась. Всякие советы испробовала, но потом как-то само собой прошло.
Мышь это вообще хрупкая вещь, так как очень трудно найти ту скорость, которая бы подходила везде, и везде приходиться менять её.
Когда комп перестал видеть мышь,то я подумал что пришел конец мышке и её надо менять, подумав решил докопаться до истины-причине выхода. Разобрал
и увидел что внутри мышки грязь и пыль-почистил колёсико и обратно собрал,теперь мышь работает как прежде.
У меня какое-то время мышь, периодически не работала. Переставляла в разные разъемы юсб, через время снова начинало работать. Почистить не возможно было, т.к. она была оптическая, без колесика. И в очередной отказ от работы, терпение закончилось — купила новую мышь :).
Грязи и разного мусора в мыши предостаточно. Иногда не знаешь, почему мышь так работает: из-за настроек или из-за грязи. Из-за грязи мышь рывками работает или с задержками, а потом опять может нормально какое-то время работать.
в свойствах папки можно задать токрытие одним щелчком , а выделение курсором , я установил эти параметры , доволен , конечно не привычно садиться за другие компы т.к. на них чаще всего приходится 2 раза щелкать для открытия файлов
У меня тоже одним щелчком. Одно НО — неудобно переименовывать файлы, они открываются сразу. И когда за другие компы садишься, постоянно путаешься с кол-вом нажатий.